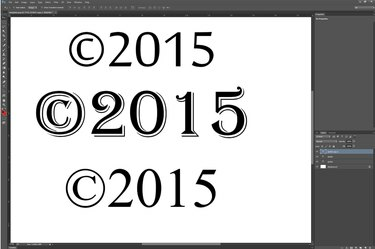
Muotoile tekstipohjainen tekijänoikeussymboli kuten mikä tahansa muu teksti.
Kuvan luotto: Kuva Adoben luvalla.
Tekijänoikeussymbolin lisääminen on yleinen tehtävä Photoshopin kanssa työskennellessä. Photoshop CC 2014:ssä Custom Shapes -galleria sisältää tekijänoikeussymbolin, joka luo vektoripohjaisen tekijänoikeussymboligrafiikan, jonka voit skaalata mihin tahansa kokoon. Jos haluat käyttää tekstipohjaista tekijänoikeussymbolia niin, että sen fontti vastaa asiakirjan tekstiä, käytä Windowsin merkkikarttaa.
Photoshopin tekijänoikeussymbolin käyttäminen
Vaihe 1
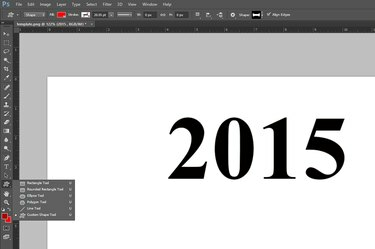
Valitse "Muokattu muototyökalu".
Kuvan luotto: Kuva Adoben luvalla.
Valitse "Custom Shape Tool" Photoshop-työkalupalkista. Jos se ei ole näkyvissä, napsauta ja pidä painettuna näkyvää muototyökalua, kuten suorakulmiotyökalua tai ellipsityökalua, jotta muokattu muototyökalu tulee näkyviin.
Päivän video
Vaihe 2
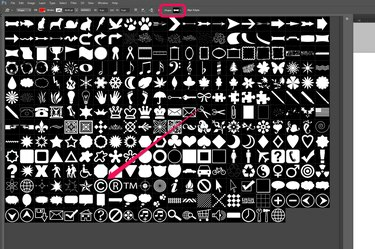
Valitse tekijänoikeussymboli.
Kuvan luotto: Kuva Adoben luvalla.
Napsauta Asetukset-palkin oikealla puolella olevaa "Muoto"-valikkoa avataksesi mukautetun muodon gallerian. Selaa muotoja tai laajenna gallerian ikkunaa vetämällä sen kulmaa. Napsauta "Tekijänoikeussymboli". Huomaa, että rekisteröity- ja tavaramerkkisymboli ovat myös saatavilla täällä.
Vaihe 3
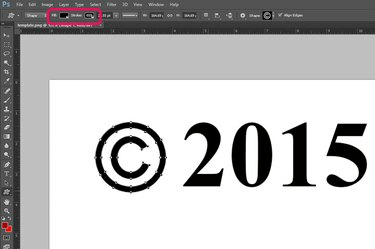
Piirrä tekijänoikeussymboli vetämällä kohdistinta.
Kuvan luotto: Kuva Adoben luvalla.
Määritä tekijänoikeussymbolin väri napsauttamalla Asetukset-palkin "Täyttö"- ja "Viiva"-valikkoa. Huomaa, että jos valitsit äskettäin värin toiselle muodolle tai fontille, se näkyy kunkin valikon "Äskettäin käytetyt värit" -osiossa. Piirrä symboli vetämällä osoitin kankaan päälle ja pitämällä Shift-näppäintä painettuna säilyttääksesi sen kuvasuhteen.
Vaihe 4
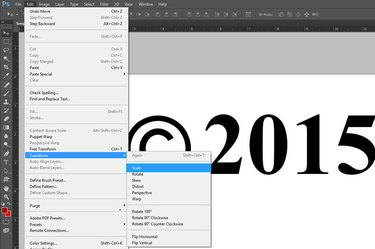
Skaalaa-vaihtoehto on käytettävissä Muokkaa-valikosta.
Kuvan luotto: Kuva Adoben luvalla.
Muuta tekijänoikeussymbolin kokoa tarvittaessa valitsemalla Muokkaa-valikosta "Muunna" ja napsauttamalla "Skaala." Voit siirtää symbolia vetämällä sitä käyttämällä "Siirrä-työkalua" Toolboxista aivan kuten mitä tahansa muu muoto.
Vaihe 5
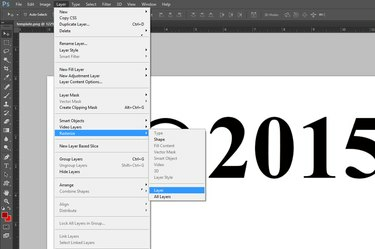
Rasteroi tekijänoikeussymboli.
Kuvan luotto: Kuva Adoben luvalla.
Rasteroi vektoripohjainen tekijänoikeussymboli, jos haluat yhdistää sen kerroksen toiseen tasoon. Voit tehdä tämän valitsemalla tasosta "Rasterize" ja valitsemalla "Layer" tai "Shape". Tämä muuttaa vektorin pikselipohjaiseen muotoon. Jos haluat yhdistää symbolin tekstiin, sinun on rasteroitava myös tekstikerros.
Windowsin merkkikartan käyttäminen
Vaihe 1

Aseta kohdistin kohtaan, jossa haluat tekijänoikeussymbolin näkyvän.
Kuvan luotto: Kuva Adoben luvalla.
Valitse "Tekstityökalu" Toolboxista ja vedä osoitin sen kankaan päälle, johon haluat tekijänoikeussymbolin näkyvän. Kirjoita mikä tahansa muu teksti, jonka haluat näkyvän tekijänoikeussymbolin kanssa, ja määritä fontti, kirjasinkoko ja väri käyttämällä Asetukset-palkin valikkoja.
Vaihe 2

Käynnistä "Hahmokartta".
Kuvan luotto: Kuva Microsoftilta.
Avaa Windows-haku siirtämällä osoitinta ylöspäin näytön oikeasta alakulmasta ja napsauttamalla "Hae" -kuvaketta. Kirjoita hakukenttään "merkkikartta" ja napsauta "Character Map". Napsauta Windows 7:ssä "Käynnistä"-painiketta, kirjoita "merkkikartta" hakukenttään ja valitse "Character Map".
Vaihe 3
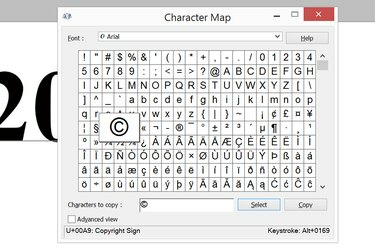
Valitse "Tekijänoikeus" -symboli.
Kuvan luotto: Kuva Microsoftilta.
Napsauta "Tekijänoikeus" -symbolia Merkkikartta-ikkunassa. Napsauta "Valitse" ja sitten "Kopioi" -painikkeita. Sulje Merkkikartta-ikkuna.
Vaihe 4
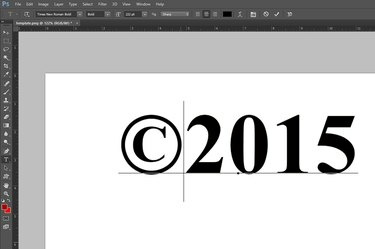
Paina "Ctrl-V" liittääksesi symbolin Photoshopiin.
Kuvan luotto: Kuva Adoben luvalla.
Paina "Ctrl-V" liittääksesi tekijänoikeussymbolin Photoshop-tekstiruutuun.
Kärki
Voit lisätä tekstipohjaisen tekijänoikeussymbolin Macissa painamalla "Option-G" tai "Alt-G" näppäimistöstäsi riippuen.




