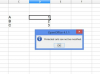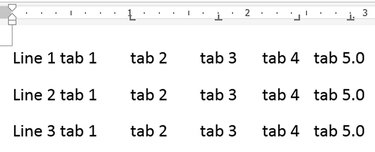
-
Microsoft Word 2013:ssa ja 2010:ssä on kolme päätyyppiä sarkaimia, joita käytetään tekstin sijoittamiseen: Vasemmat sarkaimet tasaavat tekstin vasemmalle pysäkin sijainti, keskivälilehdet keskittävät tekstin sarkaimen ympärille ja oikeat välilehdet tasaavat tekstin oikealle, jolloin se päättyy pysäkin kohdalle asemaa. Lisää sarkain valitsemalla tyyppi sarkainvalitsimesta ja napsauttamalla viivainta. Säädä asetuksia Välilehdet-ikkunassa, jotta voit hallita tarkemmin tai lisätä välilehteen pisteitä tai viivoja.
Vaihe 1
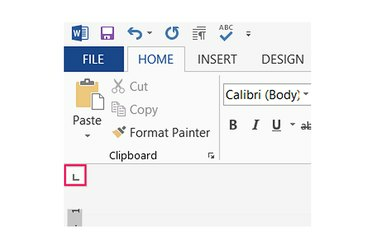
-
Paina Tiedosto-valikon ja vasemmanpuoleisen viivaimen välissä olevaa sarkainvalitsinta selataksesi sarkaintyyppejä. Vasemmat sarkaimet näyttävät L-kirjaimelta, keskipisteet käänteiseltä T-kirjaimelta ja oikeat pysähdykset taaksepäin L-kirjaimelta.
Päivän video
Vaihe 2
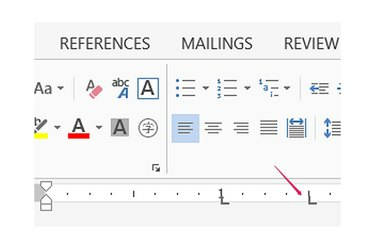
-
Aseta valittu sarkain napsauttamalla mitä tahansa sivun yläreunassa olevaa vaakaviivaa. Oletusarvoisesti sarkaimet koskevat kaikkia uusia tekstirivejä, jotka lisätään sarkainsijoittelun jälkeen. Jos haluat lisätä sarkaimia olemassa olevaan tekstiin, valitse teksti ennen kuin napsautat viivainta. Lisää pysähdyksiä napsauttamalla muualla viivaimella.
Vaihe 3
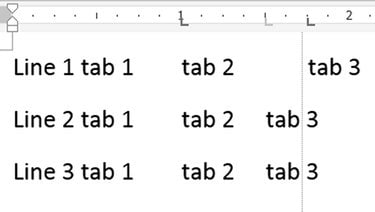
-
Vedä olemassa oleva sarkain viivainta pitkin siirtääksesi sen. Kun vedät, Word näyttää pystysuoran viivan, joka auttaa sinua kohdistamaan välilehden sivun muun tekstin kanssa. Voit poistaa sarkaimen vetämällä sen pois viivaimesta pystysuunnassa.
Vaihe 4
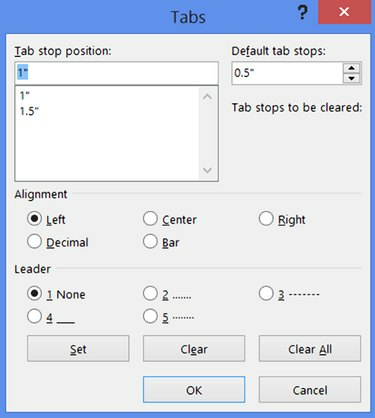
-
Kaksoisnapsauta viivaimen sarkainta avataksesi Sarkaimet-ikkunan ja asetat sarkainkohdat kirjoittamalla tarkat paikat tuumina. Kirjoita pysähdyksen sijainti tekstiruutuun, valitse kohdistus ja paina "Aseta".
Vaihe 5
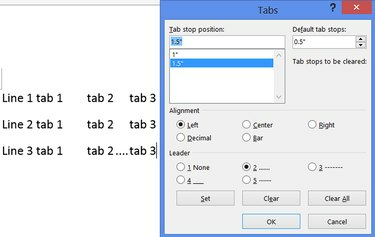
-
Valitse luettelosta sarkain, valitse tyyli Leader-osiossa ja napsauta "Aseta" lisätäksesi pisteitä tai viivoja välilehden jättämään tyhjään tilaan. Paina "OK" sulkeaksesi välilehdet-ikkunan ja ottaaksesi kaikki muutokset käyttöön.
Kärki
Jos et näe välilehden valitsinta, napsauta "Näytä" ja valitse "Vivain".
Sarkainvalitsimen kolmen tavallisen sarkaintyypin lisäksi Wordissa on desimaalipysäytys, joka näyttää käänteiseltä T-kirjaimelta, jossa on piste. Tämä pysäytys tasaa numerot desimaalipilkun mukaan. Muut sarkainvalitsimen kohteet eivät vaikuta sarkaimiin: Yksi piirtää pystypalkin ja kaksi muuta säätää kappaleen sisennystä.
Muuta Sarkaimet-ikkunan Oletussarkaimet-asetusta vaikuttaaksesi siihen, kuinka pitkälle sarkainnäppäin siirtää kohdistinta, kun tietyt sarkaimet eivät vaikuta siihen. Tämä asetus koskee koko asiakirjaa.
Paina "Tyhjennä kaikki" Sarkaimet-ikkunassa poistaaksesi kaikki sarkaimet tai valitse yksittäinen sarkain ja napsauta "Tyhjennä" poistaaksesi sen.
Varoitus
Olemassa olevan asiakirjan sarkaimien muuttaminen saattaa rikkoa sivuasetteluja tai siirtää rivinvaihtoja. Saat parhaat tulokset määrittämällä välilehdet ennen kirjoittamista.