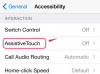iPhone voi selata Internetiä matkapuhelinyhteytesi kautta, mutta aina kun mahdollista, sinun tulee muodostaa yhteys Wi-Fi-verkkoon säästää datakustannuksissa. Wi-Fi on yleensä myös nopeampi ja vakaampi kuin soluyhteys. Joka kerta, kun muodostat yhteyden uuteen langattomaan verkkoon – kun ostat ensimmäisen kerran puhelimesi, kun vaihdat reitittimen (tai vaihda salasana), kun vierailet ystävän luona ja niin edelleen – sinun on valittava verkko asetuksista sovellus. Tämän jälkeen iPhone muodostaa yhteyden verkkoon aina, kun se on kantaman sisällä.
Yhdistä langattomaan verkkoon
Vaihe 1
Avaa iPhonen Asetukset-sovellus ja napauta Wi-Fi. Jos Wi-Fi liukusäädin on pois päältä, kytke se päälle napauttamalla sitä.
Päivän video

iOS 7:n ja 8:n liukusäätimet muuttuvat valkoisista vihreiksi, kun ne ovat käytössä.
Kuvan luotto: Kuva Applelta
Vaihe 2
Napauta sen verkon nimeä, johon haluat liittyä. Jos et tiedä kotisi langattoman verkon nimeä, etsi tarra reitittimen takaosasta tai pohjasta.

Sinun on ehkä vieritettävä alas löytääksesi verkkosi.
Kuvan luotto: Kuva Applelta
Kärki
The i -kuvake kunkin verkon kohdalla avaa ylimääräisiä verkkotietoja ja -asetuksia, kuten asetuksen a staattinen IP-osoite. Useimpien ihmisten ei koskaan tarvitse koskea näihin lisäasetuksiin.
Vaihe 3
Anna verkon salasana ja napauta Liittyä seuraan. Toisin kuin jotkin muut laitteet, sinun ei tarvitse tietää tai syöttää tietoturvatyyppiä, jota reitittimesi käyttää, kun valitset verkon luettelosta.

WPA- ja WPA2-salasanoissa on vähintään kahdeksan merkkiä.
Kuvan luotto: Kuva Applelta
Kärki
Avoimet verkot julkisilla paikoilla eivät usein vaadi salasanaa. Muodosta yhteys napauttamalla verkkoa, jossa ei näy lukkokuvaketta.
Jotkut verkot – kuten hotellien verkot – käyttävät erillistä kirjautumisjärjestelmää Wi-Fi-salasanan vaatimisen sijaan. Jos verkko vaatii tämän vaiheen, kirjautumissivu tulee näkyviin selainikkunaan yhteyden muodostamisen jälkeen.
Kun yhteys on muodostettu, tilarivillä oleva verkkokuvake muuttuu mobiilidatayhteytesi (kuten 3G, 4G tai LTE) näyttämisestä Wi-Fi-yhteyden vahvuuden näyttämiseksi.

Wi-Fi-palkit osoittavat signaalin voimakkuutta, eivät nopeutta.
Kuvan luotto: Kuva Applelta
Kärki
Jos haluat vaihtaa toiseen verkkoon, valitse se luettelosta. IPhone muistaa useiden verkkojen salasanat, joten sinun ei tarvitse syöttää niitä uudelleen aina, kun vaihdat verkkoa.
Jos et näe verkkoasi
iPhone näyttää yleensä jokaisen kantaman verkon, paitsi piilotetut verkot. Jos verkkosi ei näy luettelossa ja olet varma, että se toimii, kirjoita se manuaalisesti.
Vaihe 1
Napauta Muut langattomien verkkojen luettelon alareunassa ja kirjoita verkon nimi (SSID) käsin.

Muu näkyy aina sivun lopussa.
Kuvan luotto: Kuva Applelta
Vaihe 2
Napauta Turvallisuus ja valitse verkon suojaustyyppi. iOS 8:sta lähtien iPhone tukee WEP, WPA, WPA2, WPA Enterprise- ja WPA2 Enterprise -turvajärjestelmät. Valitse avoimissa verkoissa Ei mitään. Kun olet valinnut suojausasetuksen, paina Takaisin.

Sinun on valittava sama suojaustyyppi kuin reitittimen asetuksista.
Kuvan luotto: Kuva Applelta
Kärki
Jos olet perustamassa uutta kotiverkkoa, WPA2, jota kutsutaan myös WPA2 Personaliksi, on turvallisin valinta. Jotkut vanhat laitteet toimivat kuitenkin vain alkuperäisen WPA: n kanssa. Monet reitittimet tarjoavat samanaikaisen WPA- ja WPA2-suojauksen taaksepäin yhteensopivuuden edistämiseksi.
WEP on erittäin vanhentunut järjestelmä, joka tarjoaa vain vähän suojaa.
Vaihe 3
Anna verkon salasana ja napauta Liittyä seuraan.

Liity-painike syttyy, kun olet syöttänyt salasanan.
Kuvan luotto: Kuva Applelta