Tarkista mykistyskytkin
Ensimmäiset asiat ensin: tarkista Soiton/äänetön kytkin iPhonen vasemmalla puolella varmistaaksesi, ettei se ole päällä. Kytkin paljastaa punaisen palkin, kun se on mykistysasennossa, joten käännä kytkin toiseen asentoon, jos se näyttää punaiselta.
Tarkista soittoäänen voimakkuus
Vaikka puhelintasi ei olisi mykistetty, jos soittoääni on asetettu liian alhaiseksi, et ehkä kuule sitä tärinääänen yläpuolella. Oletusarvoisesti puhelimen äänenvoimakkuuspainikkeet säätävät soittoäänen voimakkuutta aina, kun et kuuntele musiikkia, katso videota tai pelaa peliä, mutta iOS 7:n ja 8:n asetus voi poistaa tämän ominaisuuden käytöstä. Kokeile lisätä äänenvoimakkuutta ja jos puhelimessa ei näy "Soittoääni" -tekstiä sisältävää äänenvoimakkuuspalkkia, tarkista Äänet -sivulla Asetukset-sovelluksessa.
Päivän video
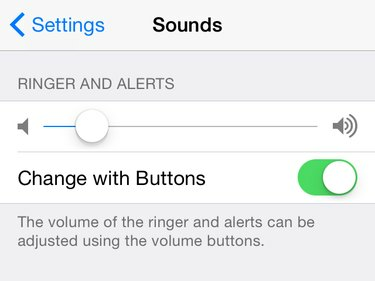
Jos Muuta painikkeilla ei ole käytössä, painikkeet muuttavat vain median äänenvoimakkuutta.
Kuvan luotto: Kuva Applelta
Kiihottua Muuta painikkeilla säätääksesi soittoäänen voimakkuutta äänenvoimakkuuspainikkeilla tai säädäksesi soittoäänen voimakkuutta -painikkeilla
Soittoääni ja hälytykset liukusäädintä asetuksissa. Kokeile lisätä soittoäänen voimakkuutta huomattavasti ja vastaanottaa puhelu tarkistaaksesi, soiko iPhone.Kärki
Äänet-vaihtoehdot tarjoavat myös asetukset värinän poistamiseksi käytöstä soitto/äänetön kytkimen asennosta riippuen: Värinä renkaassa ja Värinä äänettömällä.
Kytkinongelmien ratkaiseminen
Rikkoutunut, likainen tai jumissa soitto/äänetön kytkin voi hiljentää puhelimesi, vaikka kytkin ei näyttäisi olevan mykistysasennossa, eikä äänenvoimakkuuden säätäminen auta. Ota puhelin pois kotelostaan, jos sinulla on sellainen, kytke näyttö päälle, varmista, että kytkin ei ole likainen ja yritä kääntää kytkin päälle ja pois. Puhelimen pitäisi väriseä ja näyttää sana "Hiljainen", kun mykisät sen, ja sitten näyttää soittoäänen voimakkuuden, kun poistat sen mykistyksen. Jos ei, kytkimesi saattaa olla rikki. A korjaus tai vaihto Applen kautta on paras ratkaisu pitkällä aikavälillä, mutta sillä välin poista puhelimesi mykistys käyttämällä tätä kiertotapaa:
Vaihe 1:
Avaa Kenraali -sivua Asetukset-sovelluksessa ja napauta Esteettömyys. Vieritä alas Vuorovaikutus-osioon ja avataAssistiveTouch.
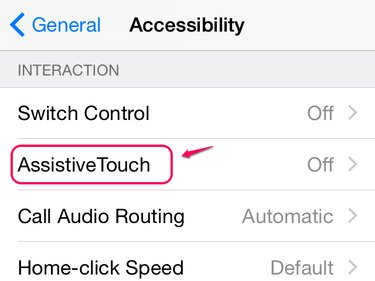
AssistiveTouch toimii myös vaihtoehtona Koti-painikkeelle.
Kuvan luotto: Kuva Applelta
Vaihe 2:
Kiihottua AssistiveTouch, ja näet painikkeen, joka tulee näkyviin näytön yläreunaan. Tämä painike avaa AssistiveTouch-ominaisuudet, ja se näkyy kaikkien avoinna olevien sovellusten päällä. Napauta painiketta.

Aseta AssistiveTouch-painike napauttamalla ja vetämällä.
Kuvan luotto: Kuva Applelta
Vaihe 3:
Napauta Laite ja sitten Poista mykistys poistaaksesi puhelimen mykistyksen. Tämä asetus ohittaa Ring/Silent-kytkimen, joten se toimii, vaikka kytkin olisi jumissa mykistysasennossa. Napauta mitä tahansa muualla näytöllä piilottaaksesi AssistiveTouch-valikon. Kun haluat mykistää puhelimesi uudelleen, avaa AssistiveTouch Laite-sivulle ja napauta Mykistä.
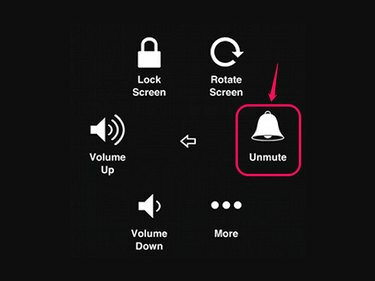
Laitevaihtoehdot sisältävät myös äänenvoimakkuuden lisäys- ja alaspainikkeet.
Kuvan luotto: Kuva Applelta
Kärki
Jos haluat näyttää tai piilottaa AssistiveTouch-painikkeen avaamatta esteettömyysasetuksia uudelleen joka kerta, määritä AssistiveTouch Accessibility-pikakuvakkeelle. Vieritä esteettömyysasetusten alaosaan ja napauta Esteettömyyspikakuvake ja valita AssistiveTouch. Ota AssistiveTouch käyttöön tai poista se käytöstä painamalla jatkossa kolminkertaisesti aloituspainiketta missä tahansa näytössä.
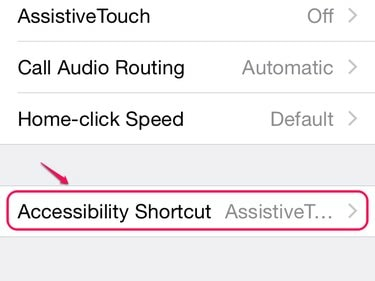
Voit ottaa käyttöön useita esteettömyyspikanäppäimiä kerralla.
Kuvan luotto: Kuva Applelta



