Microsoft Windows sisältää tehokkaan hakutyökalun – Windows Searchin – jonka avulla voit löytää mitä tahansa tietokoneeltasi, mukaan lukien kuvat. Windows-haku hyväksyy useita parametreja, jotta voit mukauttaa hakuasi ja löytää vain tietyn tyyppisiä tiedostoja.
Kärki
- Windows löytää kuvia kaikissa tunnetuissa muodoissa, mukaan lukien JPEG, GIF, PNG, TIFF ja BMP.
- Käyttöjärjestelmän käyttämät kuvatiedostot tai. myös erilaisia sovelluksia näytetään. Voit suodattaa hakutuloksia määrittämällä tiedostojen vähimmäis- ja enimmäiskoot.
Vaihe 1
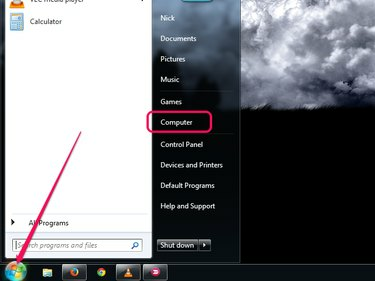
Kuvan luotto: Kuva Microsoftilta
Klikkaa alkaa -painiketta ja napsauta sitten Tietokone käynnistääksesi Windowsin Resurssienhallinnan. Vaikka voit etsiä käyttämällä Hae -ruutua Käynnistä-valikossa, Windowsin Resurssienhallinta tukee tiettyjen kansioiden ja asemien valintaa hakua varten tulosten rajaamiseksi.
Päivän video
Vaihe 2
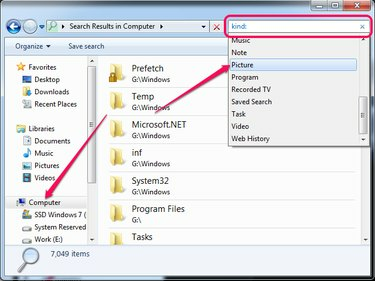
Kuvan luotto: Kuva Microsoftilta
Valitse vasemmasta ruudusta osio tai kansio, josta haetaan. Hae koko kiintolevyltä valitsemalla
Tietokone. Tyyppi laji: (mukaan lukien kaksoispiste) osaksi Hae laatikko ja napsauta sitten Kuva etsiäksesi kaikkia kuvia tietokoneeltasi. Kuvat näkyvät oikeanpuoleisessa ruudussa.Kärki
- Voit etsiä tiettyjä kuvamuotoja, kuten JPG tai PNG kirjoittamalla *.JPG tai *.PNG sisään Hae -kenttään Windowsin Resurssienhallinnassa. Korvaa JPG tai PNG tiedostotyypillä, jonka haluat löytää.
- Kaikkien kuvien löytäminen tietokoneeltasi voi kestää jonkin aikaa kiintolevyn koosta ja kiintolevyn koosta riippuen Windowsin hakemisto asetukset.
- Jos haluat esikatsella kuvia suoraan Windowsin Resurssienhallinnassa avaamatta niitä valokuvagalleriassa, muuta näkymää suuriin kuvakkeisiin tai erittäin suuriin kuvakkeisiin.
Vaihe 3

Kuvan luotto: Kuva Microsoftilta
Rajoita hakutulosten määrää ja poista monet käyttöjärjestelmän tai eri sovellusten mukana tulleet kuvat määrittämällä tiedostojen vähimmäis- ja enimmäiskoot.
Tyyppi koko:>xMB koko:<yMB kind:=kuva-parametrin jälkeen ja korvaa x ja y tiedoston vähimmäis- ja enimmäiskoolla.
Vaihe 4
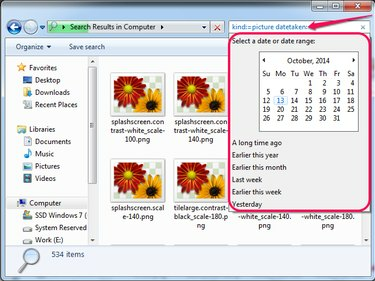
Kuvan luotto: Kuva Microsoftilta
Jos tiedät suunnilleen, milloin kuvat on otettu tai ladattu, voit etsiä päivämäärän mukaan. Tyyppi otettu päivämäärä: kind:=picture-parametrin jälkeen ja valitse päivämäärä tai jokin muu vaihtoehto -- Aikaisemmin tänä vuonna tai Aikaisemmin tässä kuussa, esimerkiksi.
Kärki
Löydät kuvia, jotka sisältävät tiettyjä sanoja missä tahansa nimessään liittämällä tiedostonimi:~="sana" parametri hakuun. Esimerkiksi monet digikamerakuvat sisältävät sanan DSC tai IMG heidän nimessään.




