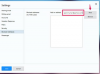Sotilasrahtikoneet lisättynä valokuvaan Kanadan parlamenttikukkulasta.
Kuvan luotto: Kuvakaappaus Adoben luvalla.
Adobe Photoshop on täydellinen työkalu yhden kuvan lisäämiseen toiseen ilman, että lopputulos näyttää hyvältä, photoshopattu. Prosessi sisältää lähinnä taustan poistamisen yhdestä valokuvasta ja kuvan lisäämisen toiseen. Valokuvien valitseminen, joissa käytetään samanlaista valaistusta ja kamerakulmia, on erittäin tärkeää, jos haluat lopputuloksen näyttävän realistiselta.
Vaihe 1

Avaa kuva, joka toimii taustana.
Kuvan luotto: Kuvakaappaus Adoben luvalla.
Avaa valokuva, joka toimii taustana, jota kutsumme ensisijaiseksi kuvaksi. Päätä, mihin haluat lisätä toisen kuvan. Ota huomioon valaistus ja kamerakulma. Esimerkissämme oikealla oleva taivas on hyvä paikka lisätä kaksi tai kolme lentokonetta. Koska kamera osoittaa ylöspäin ja aurinko on kameran takana, lisätyn valokuvan tulisi näyttää lentokoneen alaosa, jossa aurinko on myös kameran takana.
Päivän video
Vaihe 2

Napsauta "Lukitse"-kuvaketta.
Kuvan luotto: Kuvakaappaus Adoben luvalla.
Avaa toinen valokuva Photoshopissa. Klikkaa Lukko -kuvaketta sen tasossa Taso-paneelissa avataksesi läpinäkyvyyden. Nyt kun poistat taustan, poistettuja pikseleitä ei korvata tasavärillä. Voit poistaa taustan Toolboxin Eraser Tool -työkalulla tai ympyröidä taustan jollakin Lasso Tools -työkalulla ja poistaa sen sitten. Kun tausta on eri värinen kuin etualalla oleva kohde, värialueen valinta on tehokkain.
Jos haluat tehdä a kollaasi Photoshopissa, taustan poistaminen ei välttämättä ole tarpeen.
Vaihe 3

Valitse taustaväri napsauttamalla sitä.
Kuvan luotto: Kuvakaappaus Adoben luvalla.
Klikkaa Valitse valikko ja napsauta sitten Värivalikoima poistaaksesi taustavärin. Valitse tausta napsauttamalla sitä ja säädä sitten sumeutta tarvittaessa niin, että vain tausta on valittuna esikatselupikkukuvassa. Klikkaus OK.
Vaihe 4

Kopioi kuva.
Kuvan luotto: Kuvakaappaus Adoben luvalla.
Lehdistö Poistaa poistaaksesi valitun taustan. Puhdista alueet, joita ei leikattu käyttämällä Pyyhekumityökalu. Muista zoomata, kun poistat säilytettävän kohteen reunoja. Lehdistö Ctrl-A ja Ctrl-C valitaksesi ja kopioidaksesi kuvan.
Vaihe 5

Liitä kopioitu kuva ensisijaiseen valokuvaan.
Kuvan luotto: Kuva Adoben luvalla
Palaa ensisijaiseen valokuvaan ja paina Ctrl-V. Tämä liittää kopioidun kuvan uudeksi tasoksi ensisijaisen valokuvan yläpuolelle.
Kokeneneiden käyttäjien tulee huomioida, että on olemassa muita tapoja lisätä kuvia Photoshopiin, mukaan lukien kuvien sijoittaminen älykkäiksi objektikerroksiksi.
Vaihe 6

Muuta lisätyn kuvan kokoa ja siirrä sitä.
Kuvan luotto: Kuvakaappaus Adoben luvalla.
Valitse Ilmainen muunnos Muokkaa-valikosta. Kun pidät Siirtää -näppäintä, vedä kulmaa muuttaaksesi kuvan kokoa tarpeen mukaan. Voit kiertää kuvaa viemällä kohdistinta kulman ulkopuolelle, kunnes kohdistin muuttuu pyöreäksi kaksipäiseksi nuoleksi, ja vetämällä sitä sitten tarpeen mukaan. Lehdistö Tulla sisään tallentaaksesi muutokset ja vedä sitten kuva haluamaasi paikkaan.
Vaihe 7

Käytä Quick Selection Toolia korostaaksesi etualan kohteita.
Kuvan luotto: Kuvakaappaus Adoben luvalla.
Tuo tarvittaessa yksityiskohtia ensisijaisesta kuvasta etualalle. Esimerkissämme haluamme lentokoneen olevan osittain rakennuksen peitossa, jotta efekti näyttää realistiselta. Voit tehdä tämän valitsemalla Tausta kerros Tasot-paneelissa. Klikkaa Pikavalintatyökalu Toolboxissa. Vedä osoitin alueen päälle, jossa lisätty valokuva on päällekkäin. Lehdistö Ctrl-C ja Ctrl-V kopioidaksesi ja liittääksesi valinnan uudelle tasolle.
Vaihe 8

Vedä lisätty valokuvataso alas.
Kuvan luotto: Kuvakaappaus Adoben luvalla.
Vedä lisätyn valokuvan sisältävä kerros Tasot-paneelissa juuri kopioimasi ja liittämäsi tason alle. Tämä asettaa lisätyn valokuvan etualan kohteen ja taustan väliin ensisijaisessa valokuvassa.
Vaihe 9

Lentokoneisiin lisätään pieni määrä liikkeen epäterävyyttä.
Kuvan luotto: Kuvakaappaus Adoben luvalla.
Tee lisättyyn valokuvaan tarvittavat säädöt, jotta se näyttää realistisemmalta. Jos haluat muuttaa lisätyn kerroksen kirkkautta tai kontrastia, valitse Säädöt alkaen Kuva valikko ja napsauta Kirkkaus/Kontrasti. Tasot, käyrät ja valotus – kaikki saatavilla Säädöt-kohdassa – voivat myös olla hyviä säätämään lisätyn valokuvan ulkonäköä.
Esimerkissämme kopioimme ja liitimme vielä kaksi kopiota samasta koneesta, jotta ne näyttäisivät lentäviltä muodostelmassa, ja lisäsimme sitten pienen määrän liikkeen epäterävyyttä. Lisää liikesumennus valitsemalla Hämärtää Suodattimet-valikosta ja napsauta Liikesumennus. Muuta kulmaa vetämällä Kompassi niin, että se on linjassa kohteen liikkeen kanssa.