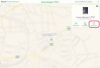Organisaatiokaavioissa käytetään Officen SmartArtia.
Organisaatiokaavio näyttää yrityksesi johtamisrakenteen grafiikan avulla. Hallintahierarkian jokaista tasoa edustaa rivi ruutuja. Tasot on pinottu päällekkäin kuin pyramidi. Tasojen väliset viivat osoittavat yksittäisten laatikoiden edustamien ryhmien välisiä suhteita. Excel luo organisaatiokaavioita käyttämällä Microsoft Officen SmartArt-hierarkiakaavioita.
Vaihe 1
Avaa Excel uuteen työkirjaan. Valitse "Lisää"-välilehti ja valitse Kuvitukset-ryhmästä "SmartArt".
Päivän video
Vaihe 2
Valitse "Hierarkia" Valitse SmartArt-grafiikka -galleriassa. Valitse sitten organisaatiokaavion asettelu ja napsauta "OK".
Vaihe 3
Valitse laatikko ja kirjoita teksti napsauttamalla [Teksti]-tunnistetta laatikossa ja joko liittämällä tai kirjoittamalla tähän ruutuun näytettävät tiedot.
Vaihe 4
Lisää ruutuja täydentääksesi organisaatiokaaviosi. Napsauta laatikkoa, joka on lähinnä sitä kohtaa, johon haluat lisätä laatikon, ja valitse seuraavista: "Lisää muoto ennen" lisää laatikon samalle hierarkiatasolle, mutta juuri ennen napsauttamaasi ruutua; "Add Shape After" pysyy myös samassa hierarkiassa, mutta lisää laatikon jälkeen; "Lisää muoto alle" lisää laatikon yhden tason alaspäin ja "Lisää muoto yläpuolelle" lisää laatikon yhden tason ylöspäin.
Vaihe 5
Lisää avustajia tarpeen mukaan napsauttamalla hierarkiassa olevaa ruutua ja valitsemalla "Lisää avustaja".
Vaihe 6
Muokkaa ruutujen välisiä suhteita merkitsemällä ne sopivalla rivillä. Napsauta pikakuvakepaletissa olevaa "Muotoile muotoa". Valitse "Line Style" ja valitse sitten joko katkoviiva tai kiinteä vaihtoehto.
Vaihe 7
Määritä laatikoiden oikea asettelu kaavioon. Valitse "Standard" näyttääksesi laatikot hierarkkisina tasoina. Valitse "Molemmat" näyttääksesi raportointisuhteet siten, että pystysuoran viivan kummallakin puolella on laatikoita. Valitse "Left Hanging" näyttääksesi raportointisuhteen kaikkien rivin vasemmalla puolella olevien ruutujen kanssa, mikä on ihanteellinen, jos näytät useita jakoja yhdessä kaaviossa.
Vaihe 8
Muokkaa ruutujen värejä selventääksesi hierarkiaasi. Valitse SmartArt-grafiikka ja valitse sitten "SmartArt-työkalut" Suunnittelu-välilehdeltä. Valitse SmartArt-tyyliryhmistä "Muuta värejä". Valitse sitten organisaatiokaaviossasi käytettävät värit.
Vaihe 9
Tallenna kaavio valitsemalla "Tallenna"-kuvake ja nimeämällä tiedosto.
Kärki
Microsoft Organizational Chart asennettiin Excelin vanhempiin versioihin organisaatiokaavioiden luomisen helpottamiseksi. Se on edelleen ladattavissa Microsoftilta käytettäväksi Excelin myöhempien versioiden kanssa, mutta se ei ole enää tarpeen, koska SmartArt Graphics lisättiin myöhempiin versioihin.