Pääsykoodin käyttö Applen mobiililaitteissa, joissa on iOS 8, kuten iPadissa, auttaa suojaamaan laitetta. Jos unohdat salasanasi, et voi palauttaa sitä, mutta Apple tarjoaa muutamia vaihtoehtoja iPadin palauttamiseen käyttöä varten. iTunesin avulla voit palauttaa iPadin alkuperäiseen tehdastilaan ja ottaa varmuuskopion. Jos olet aiemmin määrittänyt Find My iPhone -ominaisuuden iPadissa, käytä tätä sovellusta iCloudin kanssa tili poistaaksesi laitteen – mukaan lukien unohtuneen salasanan – ja palauttaaksesi sitten uusimman varmuuskopioida.
Varoitus
Kaikki vaihtoehdot iPadin käyttämiseen ilman pääsykoodia poistavat iPadin sisällön ja palauttavat sen siihen alkuperäisessä kunnossa, ikään kuin se olisi aivan uusi, tai palauta se käyttämällä varmuuskopiota, joka on saatu viime kerralla, kun synkronoit iPadin ja tallensit varmuuskopioida. Jos et koskaan varmuuskopioinut iPadia iTunesiin tai iCloudiin, voit palauttaa laitteen vain alkuperäiseen tehdastilaan.
Palauta iPad iTunesilla
Vaihe 1
Liitä iPad tietokoneeseen, jota käytät tavallisesti laitteen varmuuskopiointiin. Jos iTunesia ei ole asetettu avautumaan automaattisesti, kun iPad on kytkettynä, avaa iTunes manuaalisesti. Klikkaa
iPad-kuvake näytön yläreunassa.Päivän video
Vaihe 2
ITunes voi synkronoida automaattisesti, kun iPad on kytkettynä. Jos ei, synkronoi laite napsauttamalla Synkronoi -painiketta.
Vaihe 3
Valitse Yhteenveto näytön välilehti ja napsauta sitä Palauta varmuuskopio tietojen poistamiseksi.
Kärki
Palautusprosessi käyttää viimeisintä varmuuskopiota. Viimeksi tallennetun varmuuskopion jälkeen lisätyt sovellukset ja lataukset voidaan ladata uudelleen iTunesista ja App Storesta.
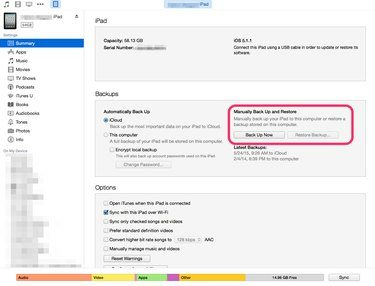
Kuvan luotto: S. Maggio
Tyhjennä iPad käyttämällä Find My iPhone -toimintoa
Vaihe 1
Jos Etsi iPhoneni on käytössä iPadissa, voit käyttää tätä sovellusta laitteen tyhjentämiseen. Siirry kohtaan iCloud Kirjaudu sisään näyttö ja kirjaudu sisään käyttämällä Apple ID. Näitä samoja kirjautumistietoja käytetään laitteesi päivittämiseen, iTunesin käyttämiseen, ostosten tekemiseen tai iTunes-tilin asetusten muuttamiseen.
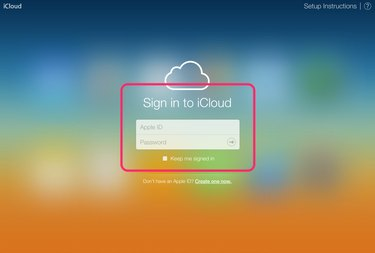
Kuvan luotto: S. Maggio
Vaihe 2
Klikkaa Kaikki laitteet verkkoselainikkunassa sisäänkirjautumisen jälkeen. Etsi iPadisi tilisi laitteiden joukosta. Jos iPad on ainoa laitteesi, joka on yhdistetty Find My iPhone -palveluun, se on laiteluettelon ainoa kohde.
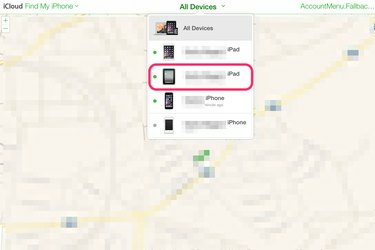
Kuvan luotto: S. Maggio
Vaihe 3
Klikkaa Tyhjennä iPad. Tämä poistaa iPadin tiedot, mukaan lukien unohdetun pääsykoodin.

Kuvan luotto: S. Maggio
Vaihe 4
Käytä Käyttöönottoapuri määrittääksesi iPadin uudelleen. Kehotteet näkyvät iPadissa opastamassa sinua, ja ne sisältävät tietoja varmuuskopion lataamisesta iTunesista tietokoneeseen tai iCloudista.
Kärki
Jos et ole määrittänyt Find My iPhone -asetuksia tälle iPadille, sinun on asetettava laite palautustilaan ja synkronoitava sitten iTunesin kanssa.
Palautustilan käyttäminen iPadin palauttamiseen
Vaihe 1
Irrota iPad, jos se latautuu tai on kytkettynä tietokoneeseen. Sammuta iPad pitämällä painiketta painettuna Nukkuminen/herätys -painiketta laitteen yläreunassa.
Vaihe 2
Kun iPad on pois päältä, paina Koti -painiketta ja pidä sitä painettuna, kun liität iPadin tietokoneeseen. Jos iPad ei käynnisty heti, kun pidät Koti-painiketta painettuna, paina yläosaa Nukkuminen/herätys painiketta ja käynnistä laite. Jatka Koti-painikkeen painamista.
Vaihe 3
Kun näet Connect to iTunes -tekstin iPadin näytöllä, vapauta Koti-painike. ITunes avautuu usein automaattisesti, mutta jos ei, avaa ohjelma tietokoneella. Hälytys ilmoittaa, että iPad on palautustilassa. Klikkaus OK ja sitten Palauta iPad.
Kärki
Kun pääset takaisin iPadiin, napsauta asetukset ja sitten Pääsykoodi lisätäksesi uuden pääsykoodin iPadiin. Muuten se pysyy lukitsemattomana.


