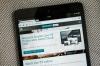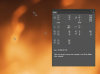Excel 2013 tarjoaa monia erilaisia tapoja jakaa työkirja muiden kanssa tietokoneeltasi, jaetulta palvelimelta, sähköpostitse, jaettujen linkkien kautta ja jopa sosiaalisessa mediassa. Ennen työkirjan jakaminen, voit määrittää, mitä ihmiset voivat tehdä sillä, mitä voidaan muokata ja voiko useampi kuin yksi henkilö työstää tiedostoa samanaikaisesti.
Jakaminen verkoissa
Jos Excel-tiedostosi on jo muiden käytettävissä, esimerkiksi jaetulla asemalla verkossa kotona tai toimistossa, voit jakaa työkirjan Tarkista-välilehdeltä, kun työkirja on auki.
Päivän video
Vaihe 1

Kuvan luotto: Kuvakaappaus Microsoftin luvalla.
Klikkaa Arvostelu -välilehti. Vuonna Arvostelunauhan muutokset, löydät vaihtoehtoja, joilla voit suojata laskentataulukon tai koko työkirjan muokkaukselta, jakaaksesi työkirja, jotta käyttäjät voivat muokata työkirjan tiettyjä alueita ja seurata työkirjaan tehtyjä muutoksia työkirja.
Vaihe 2

Kuvan luotto: Kuvakaappaus Microsoftin luvalla.
Klikkaa Suojaa ja jaa työkirja vaihtoehto kohdassa
Arvostelu nauha. Näyttöön tulee valintaikkuna, jossa sinua pyydetään antamaan salasana. Kukaan ilman salasanaa ei voi muokata työkirjaa, jos määrität sellaisen.Vaihe 3

Kuvan luotto: Kuvakaappaus Microsoftin luvalla.
Klikkaa Jaa työkirja vaihtoehto kohdassa Arvostelu nauha. Alla Muokkaus -välilehti, poista valintaruudun valinta, jos et halua useamman henkilön voivan muokata työkirjaa samanaikaisesti. Excel kertoo, kenellä työkirja on tällä hetkellä auki.
Vaihe 4

Kuvan luotto: Kuvakaappaus Microsoftin luvalla.
Klikkaa Pitkälle kehittynyt -välilehti. Määritä kuinka kauan Excelin tulee säilyttää muutoshistoria, kuinka usein muutokset tulee päivittää tiedostoon, jos a käyttäjä ei ole vielä tallentanut, sekä kuinka hallita ristiriitoja muuttuneiden versioiden välillä, kun useat ihmiset muokkaavat tiedosto.
Jakaminen OneDriven kanssa
Office 2013 -tilauksen mukana tulevalla ilmaisella OneDrive-verkkotallennustililläsi voit jakaa Excel-tiedostoja muiden kanssa.
Vaihe 1

Kuvan luotto: Kuvakaappaus Microsoftin luvalla.
Klikkaa Tiedosto välilehti ja sitten Jaa. Klikkaa Kutsu ihmisiä vaihtoehto. Jos tiedosto ei vielä ole OneDrive-tilisi kansiossa, Excel kehottaa sinua tallentamaan sen sinne. Klikkaa Tallenna pilveen -painiketta.
Vaihe 2

Kuvan luotto: Kuvakaappaus Microsoftin luvalla.
Klikkaa Tiedot -välilehti, jos olet jo lisännyt tiedoston OneDriveen. OneDriveen tallentamisen jälkeen Excel vie sinut Tiedot välilehti automaattisesti. Napsauta Suojaa työkirja -vaihtoehtoa. Pudotusvalikosta voit:
- Merkitse luonnos lopulliseksi versioksi, jotta se lukitaan vain luku -muotoiseksi.
- Salaa työkirja salasanalla estääksesi ketään ilman salasanaa muokkaamasta sitä.
- Suojaa nykyinen laskentataulukko määrittämällä, millaisia muutoksia voidaan tehdä, kuten tyyli- ja muotoilumuutoksia tai lukita tiettyjä soluja muokkaukselta.
- Lisää työkirjaan näkymätön digitaalinen allekirjoitus, joka varmistaa, että tiedoston eheys on suojattu muutoksilta.
Vaihe 3

Kuvan luotto: Kuvakaappaus Microsoftin luvalla.
Klikkaa Tarkista työkirja kuvaketta kohtaan:
- Tarkista asiakirja piilotettujen ominaisuuksien tai tiedoston sisältämien henkilökohtaisten tietojen varalta.
- Tarkista työkirjan sisällöstä, onko se kaikkien lukuvaikeuksista kärsivien saatavilla.
- Tarkista työkirjan yhteensopivuus Excelin vanhempien versioiden kanssa.
Vaihe 4

Kuvan luotto: Kuvakaappaus Microsoftin luvalla.
Klikkaa Selaimen näkymän asetukset -kuvake määrittääksesi, mitkä laskentataulukot näkyvät, kun tiedosto avataan verkkoselaimessa.
Vaihe 5

Kuvan luotto: Kuvakaappaus Microsoftin luvalla.
Klikkaa Jaa -vaihtoehto Tiedosto-valikosta ja valitse Kutsu ihmisiä. Kirjoita sen henkilön sähköpostiosoite, jolle haluat käyttää työkirjaa. Jos ihmisiä on Outlook-yhteystietoluettelossasi, voit kirjoittaa heidän nimensä tai etsiä heidät napsauttamalla Yhteystiedot-kuvaketta.
Määritä, ovatko nämä ihmiset Voi muokata tai Saa katsella tiedosto oikealla olevan avattavan valikon avulla.
Kirjoita viesti ja valitse Vaadi käyttäjää kirjautumaan sisään ennen asiakirjan käyttämistä jos haluat, napsauta sitten Jaa kuvake.

Kuvan luotto: Kuvakaappaus Microsoftin luvalla.
Käytä Hanki jakamislinkki vaihtoehto, jos haluat jakaa työkirjan suuren joukon ihmisiä, etkä ole erityisen huolissasi siitä, että luvattomat käyttäjät näkevät tiedoston. Luo Näytä linkki tehdä työkirjasta vain luku -muotoinen. Luo an Muokkaa linkkiä sallia kaikkien linkin saaneiden muokata työkirjaa. Kun olet luonut linkin, korosta se ja paina sitten Ctrl-C to kopioi se. Voit sitten lähettää sen sähköpostitse, chat-viestinä tai lähettää sen palveluun, kuten Facebookiin.
Jos et enää halua jakaa tiedostoa, palaa Jaa-ikkunaan ja napsauta Poista linkki käytöstä.
Voit myös lähettää työkirjan sosiaalisiin verkostoihin, kuten Twitteriin ja Facebookiin, jos olet yhdistänyt ne Microsoft Officeen.
Jakaminen sähköpostin liitteenä

Kuvan luotto: Kuvakaappaus Microsoftin luvalla.
Klikkaa Sähköposti vaihtoehto kohdassa Jaa ikkuna lähettääksesi työkirjan sähköpostin liitteenä. Täällä voit liittää työkirjan Excel-, PDF- tai XPS-tiedostona tai lähettää OneDrive-linkin tiedostoon. Tämän vaihtoehdon etuna on, että Excel on integroitu Outlookiin, joten liite lisätään uuteen sähköpostiin viesti automaattisesti, joten voit kirjoittaa vain sähköpostiosoitteen, kirjoittaa aiheen ja viestin ja sitten napsauttaa Lähettää.