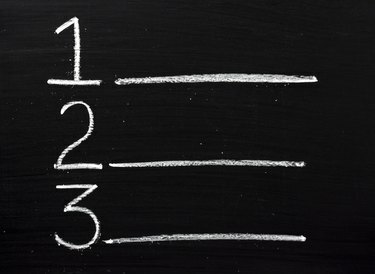
Anna Wordin kappaleille yksilölliset tunnukset asettamalla numerot niiden viereen.
Kuvan luotto: Thinglass/iStock/Getty Images
Numeroidut osat ja kappaleet voivat joskus auttaa hallitsemaan suuria Word-asiakirjoja tehokkaasti. Jos esimerkiksi haluat muiden tarkastelevan asiakirjan kohtaa 27, voit sanoa yksinkertaisesti "tarkista kohta 27", jolloin he voivat vierittää sen oikealle. Voit lisätä kappaleisiin numeroita nopeasti muuntamalla kappaleet numeroiduksi luetteloksi ja muotoilemalla sen tarpeidesi mukaan.
Lisää numeroita kappaleisiin
Wordin nauhassa on painikkeita, joiden avulla voit luoda luetteloita välittömästi. Napsauta "Etusivu"-välilehteä, korosta kappaleet, jotka haluat numeroida, ja napsauta Numeroitu-kuvaketta lisätäksesi numeron jokaisen kappaleen eteen. Numeroitu kuvake näyttää kolmelta riviltä, jotka on numeroitu 1-3. Kun olet lisännyt numerot, saatat huomata pienen ongelman. oletusarvoisesti rivivälit kappaleiden välillä katoavat. Sinun on korjattava tämä, jos haluat kappaleiden näyttävän samalta kuin ennen muuntamista numeroituksi luetteloksi.
Päivän video
Palauta kappaleen rivivälit
Word antaa sinulle mahdollisuuden mukauttaa luomiasi numeroituja luetteloita. Napsauta "Etusivu", korosta luetteloksi muuntamasi kappaleet ja napsauta sitten Kappale-valintaikkunan käynnistysohjelmaa, joka sijaitsee nauhan Kappale-osiossa. Kappale-ikkuna, jossa on säätöasetukset, avautuu. Poista valintamerkki "Älä lisää välilyöntiä saman tyylin kappaleiden väliin" -valintaruudusta ja napsauta "OK". Word palauttaa kappaleiden väliset rivivälit.
Säädä kappaleen sisennystä
Tässä vaiheessa näet numeroidut kappaleet koko asiakirjassasi. Huomaat kuitenkin myös, että kappaleesi ovat siirtyneet hieman oikealle, koska niiden vieressä on numeroita. Jos haluat siirtää niitä vasemmalle, korosta kappaleet, napsauta "Näytä" ja laita valintamerkki "Vivain"-valintaruutuun. Word näyttää viivaimen, joka hallitsee asiakirjan reunuksia. Viivaimen vasemmalla puolella on liukusäädin ylhäällä ja liukusäädin alhaalla nimeltä Vasen sisennys. Word näyttää liukusäätimen nimen, kun viet hiiren sen päälle. Vedä vasemman sisennyksen liukusäädintä vasemmalle hitaasti, kunnes kappaleet siirtyvät haluamaasi kohtaan.
Säädä numerotyylejä
Saatat olla tyytyväinen Wordin numerointityyliin, jota käytetään kappaleiden numeroimiseen. Oletuksena se käyttää tavallisia numeroita, kuten 1, 2 ja 3. Jos haluat valita vaihtoehtoisen numerointityylin, korosta kappaleet, napsauta "Etusivu" ja napsauta Numerointi-painikkeen nuolta. Word näyttää luettelon numerointityyleistä, jotka voit valita. Napsauta sitä, jota haluat käyttää soveltaaksesi sitä kappaleihisi. Helppo tapa poistaa kaikki numerot on valita tyyliluettelosta numerointityyli Ei mitään.


