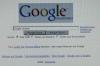Microsoft OneNoten avulla voit asettaa tehtäväluetteloita mille tahansa tehtävillesi ja antaa niille määräpäivät. Voit lisätä määräpäiviä sen lisäksi, että kirjoitat päivämäärän tehtävän nimen viereen, vaan voit linkittää tehtävän Outlookiin tai luoda mukautetun tunnisteen, jossa on ainutlaatuinen kuvake sen tärkeyden ilmaisemiseksi.
Määritä tehtävälista
Vaihe 1

Kuvan luotto: Kuvakaappaus Microsoftin luvalla.
Avaa uusi sivu OneNotessa painamalla Ctrl-N. Aseta kohdistin kohtaan, jossa haluat tehtäväluettelon alkavan, napsauta Koti-välilehteä ja napsauta sitten To Do Tag kuvake.
Päivän video
Vaihe 2

Kuvan luotto: Kuvakaappaus Microsoftin luvalla.
Kirjoita kuvaus ensimmäiselle tehtävälle. Kun painat Tulla sisään, OneNote lisää automaattisesti uuden tehtävätunnisteen seuraavan rivin alkuun. Kun pääset luettelon loppuun, paina Tulla sisään kahdesti estääksesi OneNotea lisäämästä enää tunnisteita.
Vaihe 3

Kuvan luotto: Kuvakaappaus Microsoftin luvalla.
Napsauta a To Do Tag laittaaksesi siihen valintamerkin. Napsauta sitä uudelleen poistaaksesi valintamerkin.
OneNoten yhdistäminen Outlook-tehtäviin
Vaihe 1

Kuvan luotto: Kuvakaappaus Microsoftin luvalla.
Napsauta hiiren kakkospainikkeella tehtäväluettelossasi olevaa kohdetta ja napsauta sitten Lippu kuvake. Vaihtoehtoisesti aseta kohdistin tehtäväluettelon kohtaan ja napsauta Outlook-tehtävät -kuvake Etusivu-nauhassa. Luo tehtävä Outlookissa valitsemalla avattavasta valikosta, milloin kohteen tulee olla eräpäivä. Jos napsautat Mukautettu, avautuu uusi Outlook-tehtäväikkuna, jossa voit määrittää tehtävän täsmälleen samalla tavalla kuin loisit sen itse Outlookissa.
Vaihe 2

Kuvan luotto: Kuvakaappaus Microsoftin luvalla.
Mukauta Outlook-tehtävää, mukaan lukien aloitus- ja lopetuspäivämäärä sekä yksityiskohtainen kuvaus. Klikkaa Muistutus valintaruutu, jos haluat Outlookin ilmoittavan sinulle ennen kuin tehtävä on suoritettu.
Vaihe 3

Kuvan luotto: Kuvakaappaus Microsoftin luvalla.
Tee muutoksia linkitettyyn Outlook-tehtävään Outlookissa tai OneNotessa. Jos haluat muokata tai poistaa linkitettyä tehtävää OneNotesta, napsauta hiiren kakkospainikkeella tehtäväluettelon kohdetta, napsauta Lippu -kuvake ja valitse Avaa Tehtävä Outlookissa muokata sitä tai Poista Outlook-tehtävä poistaaksesi sen.
Tunnisteen mukauttaminen
Vaihe 1

Kuvan luotto: Kuvakaappaus Microsoftin luvalla.
Klikkaa Tag -kuvaketta Koti nauha. Valitse Muokkaa tunnisteita avattavan valikon alalaidasta. Klikkaa Uusi tunniste -painiketta.
Vaihe 2

Kuvan luotto: Kuvakaappaus Microsoftin luvalla.
Anna tagille nimi, joka osoittaa sen eräpäivän. Jos luot uuden tunnisteen jokaiselle viikonpäivälle, voit käyttää samoja tunnisteita uudelleen. Valitse symboli Symboli-valikosta ja muuta sitten Fontin väri ja Korosta Color johonkin, joka kiinnittää aina huomiosi. Klikkaus OK tallentaaksesi uuden tunnisteen.
Vaihe 3

Kuvan luotto: Kuvakaappaus Microsoftin luvalla.
Aseta kohdistin kohteen kohdalle, jonka haluat merkitä, ja napsauta sitten Tag -kuvaketta Koti nauha uudelleen. Napsauta uutta tunnistetta, joka näkyy avattavan valikon yläosassa.
Vaihe 4

Kuvan luotto: Kuvakaappaus Microsoftin luvalla.
Vie osoitin kuvakkeen päälle nähdäksesi otsikoksi antamasi päivämäärän. Voit poistaa tunnisteen napsauttamalla sitä hiiren kakkospainikkeella ja valitsemalla Poista tägi.