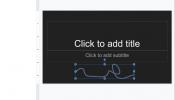Oleme uurinud mahlase saaki Surface Pro 3 näpunäiteid ja näpunäiteid, mis aitavad teil oma seadmest rohkem kasu saada. Alustame põhitõdedega, enne kui jõuame põhjalikumalt.
Soovitatud videod
Seotud: Surface Pro 3 ülevaade, 10 tarvikut teie Surface Pro 3 jaoks
Kuidas teha ekraanipilti
Selleks on mõned viisid. Võite all hoida Windows nuppu Surface Pro 3 raamil ja Hääl maha nuppu koos, kuni näete ekraani vilkumist, mis näitab, et võte on jäädvustatud. Kui teil on ühendatud klaviatuur, hoidke seda all Fn + Win + tühik koos. Ekraanipildid leiate nende enda kaustast Pildid.
Kui soovite mõnda oma uutest ekraanipiltidest jagada, libistage avamiseks vasakule Võlud, vali Jaga, ja kerige alla kuni Ekraanipilt. Näete loendit rakendustest, millega saate neid uusi kaadreid jagada.
Kuidas ekraani pööramist lukustada
Minema Seaded > Ekraan ja puudutage heleduse liuguri kohal olevat ikooni. Näete väikest tabaluku ikooni. Puudutage seda üks kord selle lukustamiseks või avamiseks.
Kuidas pääseda juurde tegumihaldurile
Kui teil on ühendatud klaviatuur, siis traditsiooniline Ctrl + Alt + Del combo toob tegumihalduri üles. Saate selle kuvada ka ilma klaviatuurita, vajutades Windows nuppu ja Võimsus nupp kokku. Seejärel puudutage lihtsalt selle avamiseks ekraani keskel valikut Task Manager.
Kuidas kasutada virtuaalset klaviatuuri
Kui leiate, et vajate virtuaalset klaviatuuri, kuid seda seal pole, libistage paremalt sisse ja puudutage Seaded > Klaviatuur > Puuteklaviatuur ja käsitsi kirjutamise paneel. Klaviatuuri saate liigutada, puudutades ja hoides all ülemist serva ning seejärel lohistades seda soovitud kohta. Paigutuste vahel vahetamiseks puudutage all paremal asuvat klaviatuuri nuppu. Saate valida traditsioonilise, poolitatud, käsitsikirja ja täissuuruse vahel.
Kuidas automaatselt OneDrive'i varundada
Saate lasta oma failid OneDrive’i abil automaatselt pilve varundada.
Selleks minge aadressile Seaded > Muuda arvuti sätteid > OneDrive ja pöörake Salvestage dokumendid vaikimisi OneDrive'i peal.
Kui teil on palju fotosid, saate oma OneDrive'i kontol ruumi säästa, minnes aadressile Filmirull ja alandades üleslaadimise kvaliteedi tasemele "hea".
Seotud: 11 tasuta võrgusalvestusteenust oma pilves ruumi taotlemiseks
Kuidas voogesitada suurele ekraanile
Saate esitada oma Surface Pro 3 sisu suurel ekraanil või projektoril mitmel viisil. Kõige ilmsem ja lihtsam on lihtsalt ühendada kaabel mini-HDMI-pordist teleri või monitori HDMI-porti.
Kui teie sihtseade seda toetab, saate Miracasti abil voogesitada ka juhtmevabalt. Pühkige paremalt ja puudutage Seadmed > Projekt > Lisa juhtmevaba ekraan ja peaksite nägema loendis ühilduvaid seadmeid.
Kui teil on Xbox, libistage lihtsalt Surface Pro 3 paremalt ja puudutage Seadmed > Esita > Xbox.
Kuidas Windowsi nuppu keelata
Mõned inimesed leiavad, et Windowsi nupp on valus, kuna see vajutab kogemata. Õnneks saate selle keelata.
Tippige Metro kasutajaliideses Seadmehaldus. Selles menüüs avage Süsteemi seadmed, ja avage Surface'i kodunupp menüü. Ava Juht sakk ja seejärel toksake Keela. Selle uuesti lubamiseks korrake seda protsessi.
Kuidas keelata Charms Bari pühkimine
Mõnikord ilmub Charmsi riba, kui te seda ei soovi või ei vaja. Kui kasutate tüüpi katet ja soovite selle keelata Charms baar žest, seejärel minge Seaded > Muuda arvuti sätteid > Arvuti ja seadmed > Hiir ja puuteplaat ja lülitage välja Lubage vasakust või paremast servast sisse pühkimine.
Kuidas säästa aku kasutusaega
Suurim aku tühjendaja on ekraan, seega alustage heleduse vähendamisest ja ekraani ajalõputaimeri vähendamisest. Saate kohandada erinevaid toiteseadeid Juhtpaneel > Toitesuvandid koputades Muutke plaani seadeid valiku kõrval.
Samuti peaksite minema Seaded > Muuda arvuti sätteid > Otsing ja rakendused > Märguanded ja lülitage välja kõik, mida te ei vaja.
Kuidas oma mängukontrollerit kasutada
Kui teie SP3 on täiesti ajakohane ja teil on Xbox One'i kontroller, saate oma Surface Pro 3-ga lihtsalt ühendada ja mängida. Saate ka Xbox 360 kontrolleri tahvelarvutiga tööle panna, kuid selleks peate kasutama juhtmega padja või juhtmevaba donglit. Saate oma Surface Pro 3-ga kasutada ka PlayStation 4 kontrollerit, installides selle DS4 tööriist.
Kui kontroller ei tööta, minge aadressile Juhtpaneel > Seadmehaldur > Muud seadmed, ja otsige seda. Kui sellel pole ajakohaseid draivereid, on selle kõrval kollane kolmnurk. Puudutage ja hoidke all või paremklõpsake ja valige Värskendage draiveri tarkvara. Seejärel sirvige ja valige oma Surface Pro 3 jaoks õige.
Kuidas kasutada Androidi rakendusi
Kui soovite mängida mõnda mängu või kasutada Androidi rakendust, peate kasutama BlueStacks App Player.
Kuigi see on tasuta, palub see teil tellida. Vastasel juhul installib see aeg-ajalt sponsoreeritud rakendusi, mille saate ise desinstallida. Pidage meeles, et kuna tegemist on emulaatoriga, on funktsionaalsus aeg-ajalt veider.
Kui leiame veel lahedaid Surface Pro 3 näpunäiteid, mida tahame jagada, värskendame seda osa.
Toimetajate soovitused
- Ostke Microsoft Surface Pro 9 ja saate tasuta Signature-klaviatuuri
- Kas osta M2 MacBook Pro või oodata M3?
- Apple'i 32-tolline M3 iMac võib silmitsi seista veel ühe viivitusega
- Parimad Microsoft Surface sülearvuti ja Surface Pro pakkumised – alates 600 dollarist
- Microsoft Surface Pro 7+ koos Type Coveriga on rohkem kui 200 $ soodsam
Uuenda oma elustiiliDigitaalsed suundumused aitavad lugejatel hoida silma peal kiirel tehnikamaailmal kõigi viimaste uudiste, lõbusate tooteülevaadete, sisukate juhtkirjade ja ainulaadsete lühiülevaadetega.