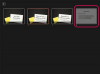Mida rohkem pildi mõõtmeid vähendate, seda väiksem on selle faili suurus.
Pildi krediit: Pilt Microsofti loal
Digitaalse pildi tihendamine või kahanemine võib tähendada kahte erinevat asja, kuigi mõlemad käivad käsikäes. Üks selle mõiste kasutusviis viitab mõõtmete vähendamine pilti, et see sobiks paremini veebisaidile, dokumenti või võrgus profiilipildina. Teine tähendus kirjeldab pildi faili suuruse vähendamine, mis aitab pilte veebis kiiremini laadida. Microsoft Paint ei paku üksikasjalikke tihendussätteid failisuuruse muutmiseks Adobe Photoshop teeb seda, kuid pildi mõõtmeid vähendades, pilti kärpides või JPG-vormingus uuesti salvestades vähendate ka faili suurust.
Samm 1

Ava pilt.
Pildi krediit: Pilt Microsofti loal
Avage Paint – otsige Windows 8 Start-ekraanilt või Windows 7 Start-menüüst sõna "Paint" ja laadige pilt, klõpsates "Fail" ja "Ava". Operatsioonisüsteemis Windows 7 kuvatakse menüüs Fail sõna "Fail" asemel menüüikooni.
Päeva video
2. samm

Kärbi pilti.
Pildi krediit: Pilt Microsofti loal
Valige "Valige" tööriista vahekaardilt Avaleht ja lohistage pildil kast, et valida osa kärpimine, soovi korral. Vajutage "Crop", et kärpida kujutist valikuni.
3. samm

Muutke pildi suurust.
Pildi krediit: Pilt Microsofti loal
Klõpsake "Muuda suurust", et vähendada kogu pildi eraldusvõimet, vähendades selle mõõtmeid. Valige "Pikslid", kui teate täpselt soovitud suurust, või sisestage protsent. Enamikul juhtudel peaksite moonutatud pildi vältimiseks jätma suvandi "Säilita kuvasuhe" sisse lülitatuks. Sisestage horisontaalne või vertikaalne suurus ja Paint arvutab teise mõõtme automaatselt. Vajutage "OK".
Kui veebisait küsib teilt kindla suurusega pilti, kuid pakub ainult ühe mõõtme väärtuse, nt "Palun vähendage pilte 1000 pikslini" -- sisestage see väärtus suurem dimensioon.
4. samm

Muutke pildi kärpimist.
Pildi krediit: Pilt Microsofti loal
Lohistage pildi ümber olevaid käepidemeid, et teha pildi kärpimises väiksemaid muudatusi, näiteks muuta pilt täiuslikuks ruuduks. Lohistamise ajal vaadake akna allosas olevat eraldusvõimet, et teada saada, kus peatuda.
Alati lohista sissepoole pildil selle pikemast küljest ruudu tegemisel. Kui lohistate käepidet väljapoole, tekib rohkem tühikuid.
5. samm

Salvestage pilt.
Pildi krediit: Pilt Microsofti loal
Avage menüü "Fail", valige "Salvesta nimega" ja valige "JPEG pilt", et salvestada pilt ilma originaali üle kirjutamata. JPEG-pildid ei näe nii head välja kui PNG-pildid, kuid JPEG-failid on tavaliselt palju väiksemad, mistõttu on need veebis kasutamiseks ideaalsed.
Ainus kord, kui peaksite pildi tihendamiseks valima "PNG-pildi", on see, kui teie pilt koosneb lihtsast joonpildist või tekstist. Sellistel juhtudel näeb PNG märkimisväärselt parem välja ja võib pakkuda isegi väiksemat faili. PNG-failid sobivad paremini ka vahepealseks salvestamiseks, kuna kaotate kvaliteedi iga kord, kui salvestate JPEG-vormingus.
Näpunäide
Paintil Windows Vistas on märkimisväärselt erinevad menüüd kui Windows 7 ja 8 puhul, kuid pakub mõningaid samu funktsioone. Pildimenüüs on nii "Crop" kui ka "Resize" ning Vista suuruse muutmise valik ei võimalda pikslite kaupa suurust muuta, vaid protsentuaalselt. Salvestamiseks klõpsake "Salvesta nimega" ja seejärel valige menüüst "Save As Type" kas "JPEG" või "PNG".
Ärge ajage eraldusvõimet segamini kvaliteediga. Digitaalse pildi eraldusvõime viitab selle mõõtmetele pikslites, mitte sellele, kui hea see välja näeb. Pildi eraldusvõime vähendamine ei muuda selle väljanägemist halvemaks, välja arvatud juhul, kui te pilti hiljem uuesti üles puhute või seda suurele ekraanile mahutamiseks ei venita.
Twitter eelistab profiilifotosid suurusega 400 x 400 pikslit ja päisefotosid 1500 x 500 pikslit. Facebooki profiilipildid peavad olema vähemalt 180 x 180 pikslit ja kaanefotod 851 x 315 pikslit.
Hoiatus
Painti paremas alanurgas olev suumiliugur ei muuda teie pildi suurust. Suumimine mõjutab ainult seda, kuidas pilt Paintis välja näeb – see võib aidata teil näha ekraanil suuri pilte, kuid see ei muuda pildifaili ennast.