
Outlooki konfiguratsioon varieerub POP- ja IMAP-kontode puhul veidi.
Pildi krediit: Pilt Microsofti loal.
Kui teil on Outlook 2013, pole põhjust veebibrauserisse sisse logida iga kord, kui soovite oma Yahoo Maili sõnumeid kontrollida. Yahoo konto, sealhulgas RocketMaili ja YMaili e-posti aadresside lisamine nõuab vaid pisut konfigureerimist.
Outlook 2013 seadistamiseks Yahoo meilikontole juurdepääsuks on kaks võimalust: POP ja IMAP. Seadistage POP-konto, kui soovite, et sõnumite koopiad ilmuksid Outlookis ja veebibrauseris sõltumatult. Näiteks POP-i puhul jääb see meili lugemisel Outlookis lugemata, kui logite Yahoosse veebibrauseri abil sisse. Seadistage Outlookis IMAP-konto, kui soovite, et Outlookis tehtud muudatused kajastuksid veebibrauseriga sisselogimisel serveris.
Päeva video
Samm 1
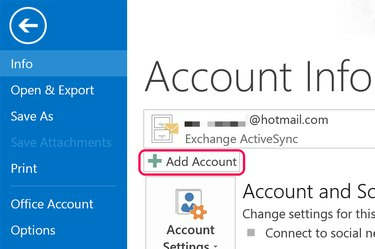
Klõpsake nuppu "Lisa konto".
Pildi krediit: Pilt Microsofti loal.
Käivitage Outlook 2013. Klõpsake menüül "Fail" ja seejärel nuppu "Lisa konto", mis kuvatakse konto teabe ekraanil.
2. samm
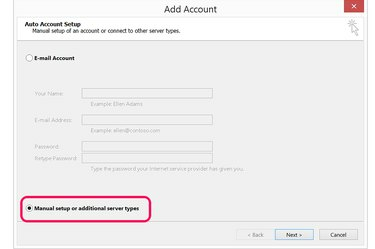
Valige "Käsitsi häälestus või täiendavad serveritüübid".
Pildi krediit: Pilt Microsofti loal.
Klõpsake suvandit "Käsitsi seadistamine või täiendavad serveritüübid". See annab teile täpsemad sätted, mida vajate Yahoo meiliserverite ja pordi sätete määramiseks.
3. samm

Valige "POP või IMAP".
Pildi krediit: Pilt Microsofti loal.
Valige suvand "POP või IMAP". Välja arvatud sissetuleva serveri ja pordi numbrid, on POP-i või IMAP-i seadistamise protsess sama.
4. samm
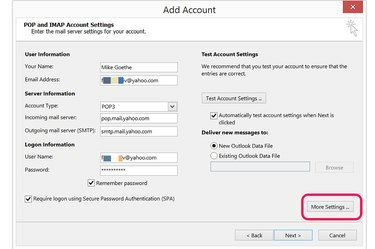
Klõpsake "Veel seadeid".
Pildi krediit: Pilt Microsofti loal.
Sisestage jaotisesse Kasutajateave oma nimi ja e-posti aadress. Sisestage jaotisesse Sisselogimisteave oma täielik e-posti aadress ja parool.
Seadistamiseks a POP konto, valige "POP3" ja tippige väljale Sissetuleva meili server "pop.mail.yahoo.com".
Et seadistada an IMAP konto, valige "IMAP" ja tippige selle asemel väljale Sissetuleva meili server "imap.mail.yahoo.com".
Tippige väljale Väljuva meili server "smtp.mail.yahoo.com" ja seejärel klõpsake nuppu "Rohkem sätteid".
5. samm
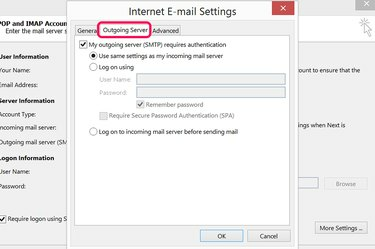
Klõpsake vahekaarti "Väljuv server".
Pildi krediit: Pilt Microsofti loal.
Klõpsake Interneti-meili seadete aknas vahekaarti "Väljuvate sõnumite server". Klõpsake märkeruutu, et määrata, kas väljamineva meili server nõuab autentimist. Yahoo Maili väljamineva meili server kasutab samu sätteid, mis sissetuleva meili server, seega jätke vaikesätted endiseks.
6. samm

Serveri pordi numbrite määramiseks klõpsake vahekaarti "Täpsemalt".
Pildi krediit: Pilt Microsofti loal.
Klõpsake vahekaarti "Täpsemalt". Jaoks POP konto kasutage sissetuleva serveri pordi numbrina "995". An IMAP konto, kasutage "993."
Klõpsake esimest märkeruutu, et määrata, kas sissetulev server kasutab krüptitud SSL-ühendust.
Tippige väljale Outgoing Server (SMTP) pordi number "465". Valige krüptitud ühenduse tüübiks "SSL".
Valige tarnevalikud, mida soovite konto jaoks kasutada, ja klõpsake "OK".
7. samm
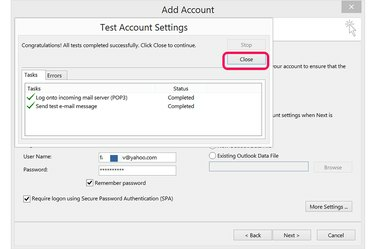
Konto seadete testimiseks klõpsake nuppu "Järgmine".
Pildi krediit: Pilt Microsofti loal.
Klõpsake nuppu "Järgmine" ja andke Outlookile mõni sekund aega oma Yahoo Maili kontoga ühenduse loomiseks. Kui ühenduse loomine ebaõnnestub, kontrollige sisestatud teavet kirjavigade suhtes ja proovige uuesti. Kui klõpsate Testkonto seadete aknas vahekaarti "Vead", näete sageli, milles probleem seisneb. Kui ühendus õnnestub, sulgege aken.
8. samm
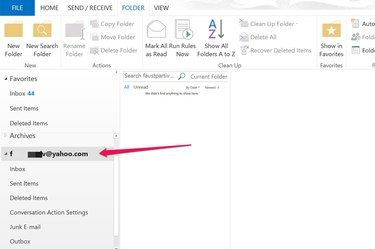
Meilide vaatamiseks klõpsake Outlookis oma Yahoo kontot.
Pildi krediit: Pilt Microsofti loal.
Avage Outlooki meilivaade ja klõpsake vasakpoolses menüüs oma Yahoo kontot, et selle kaustad laiendada. Kui soovite oma Yahoo kontolt meili saata, klõpsake sõnumi koostamisel nuppu "Saatja".


