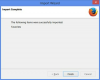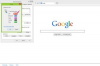Kontrastsed muudatused võivad muuta selle pildi taeva sinisemaks ja liiva valgemaks.
Enamik digikaameraid salvestab fotosid JPEG-vormingus. See formaat tihendab fotot veidi ja seda kasutatakse laialdaselt erinevates rakendustes, alates Internetist ja lõpetades mobiiltelefonidega. JPEG-fotode redigeerimiseks leiate tasuta tarkvara, nagu Gimp ja PhotoScape, aga ka tasuta veebipõhiseid pildiredaktoreid, nagu Online Image Editor ja Phixr. Professionaalsed fotograafid ja graafilised disainerid kasutavad kommertsprogrammi Adobe Photoshop. Enamikus fototöötlusprogrammides saadaolevate standardtööriistade abil saate teha palju põhilisi redigeerimistoiminguid.
Samm 1
Avage fototöötlusprogramm. Klõpsake "Fail", "Ava" ja valige JPEG-foto, mida soovite redigeerida.
Päeva video
2. samm
Kärbi pilti, et vabaneda tarbetust taustteabest. Kasutage tööriista "Crop", mis tavaliselt asub rakenduse tööriistaribal. Lohistage, et valida foto ala, mida soovite säilitada. Vajutage "Enter" või klõpsake kinnitamiseks "OK".
3. samm
Eemaldage fotol kõik välgu põhjustatud punased silmad. Enamik fototöötlusprogramme sisaldab punasilmsuse eemaldamise tööriista, mille leiate tööriistaribalt. Ikoon on tavaliselt kujundatud silma kujul. Selle valimiseks klõpsake sellel tööriistal ja lohistage hiirekursor mõjutatud silmadele. Programm eemaldab punasilmsuse automaatselt. Kui te pole tulemusega rahul, vajutage tagasivõtmiseks klahvikombinatsiooni "CTRL+Z", seejärel proovige uuesti.
4. samm
Reguleerige pildi heledust ja kontrasti. See muudatus muudab teie JPEG-fotol värvid erksamaks. Klõpsake "Redigeeri", valige "Pildi värv" ja valige "Heledus ja kontrastsus". Ilmub menüü, mis võimaldab teil suurendada või vähendada heledust ja kontrasti, tavaliselt lohistades liugurit hiir. Pilt muutub kohe, et kajastada muudatusi. Muudatuste salvestamiseks klõpsake "OK".
5. samm
Klõpsake "Redigeeri", valige "Pildi värv" ja valige "Automaatne värviparandus", kui arvate, et foto vajab värvimuutusi. Digikaameratega toodetud JPEG-piltidel on mõnikord veider värvilahendus, mis on tingitud konkreetsetest valgustingimustest foto tegemise ajal.
6. samm
Kui te pole automaatse värviparandusfunktsiooni tulemustega rahul, korrigeerige fotot käsitsi. Klõpsake "Redigeeri", valige "Pildi värv" ja valige menüüst "Tasemed" või "Värv" üksikud värvid. Suurendage või vähendage värvi korraga, lohistades liugurit, ja kontrollige, kuidas see pilti mõjutab. Muudatuste jäädavalt jõustumiseks klõpsake "OK" või "Salvesta muudatused".
7. samm
Salvestage oma pilt. Klõpsake "Fail" ja valige "Save As". Andke pildile uus nimi ja klõpsake nuppu "Salvesta". Ärge kunagi kirjutage üle teie originaalfoto, kuna JPEG-kujutis tihendab end iga kord, kui see salvestatakse, mille tulemuseks on kvaliteet kaotus. Kvaliteetsete väljaprintide saamiseks peate võib-olla naasma algse pildi juurde.