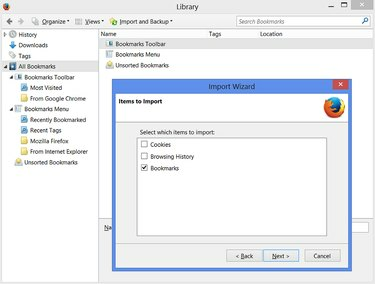
Kui lülitute Internet Explorerist, Chrome'ist või mõnest muust veebibrauserist Firefoxile, saate hõlpsasti importida järjehoidjaid, et tuua kaasa oma vanad lemmikud. Firefoxi impordiviisard loeb järjehoidjaid otse kõige populaarsematest brauseritest, kui teised brauserid on samasse arvutisse installitud.
Järjehoidjate importimiseks haruldasest brauserist, mida impordiviisard ei suuda tuvastada, saate eksportida vanast brauserist HTML-järjehoidja faili ja importida faili Firefoxi.
Päeva video
1. samm: järjehoidjate menüü avamine

Klõpsake Firefoxis nuppu Järjehoidjad ja valige Kuva kõik järjehoidjad või vajutage klahvikombinatsiooni Ctrl-Shift-B, et avada Firefoxi järjehoidjate loend raamatukogu aknas.
2. samm: käivitage andmete importimise viisard

Impordiviisardi käivitamiseks klõpsake nuppu Impordi ja varundamine ning seejärel valige Impordi andmed teisest brauserist.
3. samm: valige brauser, millest impordite

Valige veebibrauser, millest järjehoidjaid impordite, ja klõpsake nuppu Edasi. Mitme brauseri järjehoidjate liitmiseks valige alustamiseks üks brauser. Hiljem naaske impordiviisardi juurde, kui olete kogu protsessi lõpetanud, ja korrake protsessi teise brauseriga.
4. samm: valige oma lemmikud
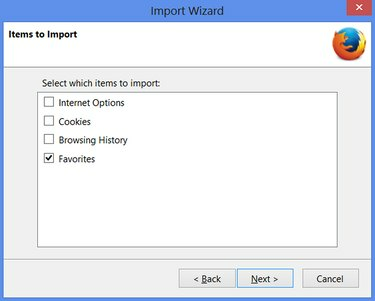
Märkige ruut iga üksuse juures, mida soovite importida. Olenevalt brauserist, millest impordite, nimetatakse seda kas järjehoidjateks või lemmikuteks. Seejärel klõpsake nuppu Edasi.
5. samm: lõpetage protsess

Vajutage kinnituskuval nuppu "Lõpeta". Imporditud järjehoidjate vaatamiseks avage kaust nimega "From", millele järgneb oma eelmise veebibrauseri nimi, näiteks "Internet Explorerist." Kui impordite Chrome'ist, otsige jaotisest Järjehoidjate tööriistariba jaotist "Google Chrome'ist" kausta.
Importimine teistest brauseritest
Firefox saab importida ka teiste brauserite loodud järjehoidjaid, mida viisardis pole loetletud.
Selle asemel, et klõpsata menüüs Import ja varundamine käsku Impordi andmed teisest brauserist, klõpsake käsku Impordi järjehoidjad HTML-ist ja valige fail. See meetod sobib hästi järjehoidjate teisaldamiseks arvutite vahel, kuna saate kopeerida HTML-järjehoidjate faili USB-draivi või võrgumällu.
Pärast järjehoidjate importimist lohistage järjehoidjad kaustast Internet Explorerist või sarnasest kaustast vasakpoolses loendis olevasse menüüsse Järjehoidjad, et integreerida järjehoidjad Firefoxi põhijärjehoidjate loendisse.
Pärast järjehoidjate Firefoxi importimist saate oma vanas brauseris olevad järjehoidjad turvaliselt kustutada.
Järjehoidjate eksport ja varundamine
Saate oma Firefoxi järjehoidjaid eksportida samade menüüde komplekti kasutades. Pärast seda, kui klõpsate Firefoxis nuppu Järjehoidjad ja valite Kuva kõik järjehoidjad, klõpsake nuppu Import ja varundamine, nagu tegite 2. sammus.
Siin saate varundada oma järjehoidjaid menüüüksuse Varundamine kaudu või eksportida järjehoidjad faili (mida saate kasutada mõnes muus brauseris importimiseks), valides Ekspordi järjehoidjad HTML-i...



