Kas olete oma ruuteri tarkvarapiirangute pärast pettunud? Selle asendamine Linuxi toega DD-WRT püsivaraga võib olla suur uuendus. Võib-olla soovite kasutada vana ruuterit oma koduvõrgu teise pääsupunktina või kui Wi-Fi laiendus. Võib-olla soovite täpsemat kontrolli selle üle, kuidas teie ribalaiust kasutatakse, et saaksite oma ribalaiust eelistada. mänguseansse või vihkate ruuteriga kaasas olnud püsivara ja eelistate midagi enamat Funktsioonid.
Sisu
- Kuidas veenduda, et teie ruuter ühildub DD-WRT-ga
- Kuidas teadmised on DD-WRT edu võti
- Kuidas alustada DD-WRT installimist
- Kuidas installida DD-WRT ruuteri administraatori lehelt
Ükskõik, mida soovite, et teie ruuter teeks, on tõenäoline, et DD-WRT saab sellega hakkama. DD-WRT installimine võib olla keeruline, kuid kõige tavalisem meetod hõlmab ruuteri vaikepüsivara sisseehitatud püsivara uuendamise funktsiooni kasutamist.
Soovitatavad videod
See tähendab, et DD-WRT installimiseks pole universaalset viisi. Erinevad ruuterid nõuavad püsivara erinevaid versioone ja paljud nõuavad konkreetseid samme. Me ei saa isegi alustada kõike seda ühes artiklis. Selle asemel kirjeldame, kuidas installimine kõige lihtsamatel juhtudel toimib, selgitades samas, kust leida õiget teavet, kui peaksite kokku puutuma keerukamate stsenaariumidega. Alustame.
Seotud
- Linksysi uued kaheribalised Wi-Fi 6 ruuterid on üllatavalt taskukohased
- Kuidas muuta ruuteri Wi-Fi parooli
- TP-Linki uued ruuterid pakuvad teile tohutut võrku vaid 99 dollari eest
Kuidas veenduda, et teie ruuter ühildub DD-WRT-ga
Esimene asi, mida peate tegema, on veenduda, et teie ruuter on ühilduv. Suunduge aadressile DD-WRT andmebaas, seejärel sisestage ruuteri täpne mudelinumber. See andmebaas ütleb teile, et teie ruuter on üks neljast asjast:
- Toetatud, mis tähendab, et saate installida DD-WRT. Seda tähistab roheline "jah".
- Pooleli töö, mis tähendab, et te ei saa praegu DD-WRT-d installida, kuid inimesed töötavad selle nimel, et see toimiks. Kollane "puhklapp" tähistab seda.
- Teoreetiliselt võimalik, aga keegi ei tegele sellega, mis tähendab, et te ei saa installida DD-WRT-d. Seda tähistab punane "ei".
- Võimatu paigaldada riistvarapiirangute tõttu, mis tähendab, et te ei saa installida DD-WRT-d. Seda tähistab hall "pole võimalik".
Samuti saate teada, kas iga ruuteri jaoks on vaja DD-WRT aktiveerimist.
Tõenäoliselt ei toetata teie ruuterit, kui seda pole siin loetletud, kuid võite proovida otsida ka DD-WRT wiki või lihtsalt guugeldage ruuteri mudelinumbrit, millele järgneb "DD-WRT". Pange tähele, et "piisavalt lähedal" ei tööta – vajate täpset mudelinumbrit. Sageli võib mudeli nimes olev erinev täht või number tähistada täiesti erinevat ruuterit.
Selle artikli jaoks installime tutvustamiseks DD-WRT seadmele Netgear Nighthawk R7800. Siin on meie andmebaasi tulemused:
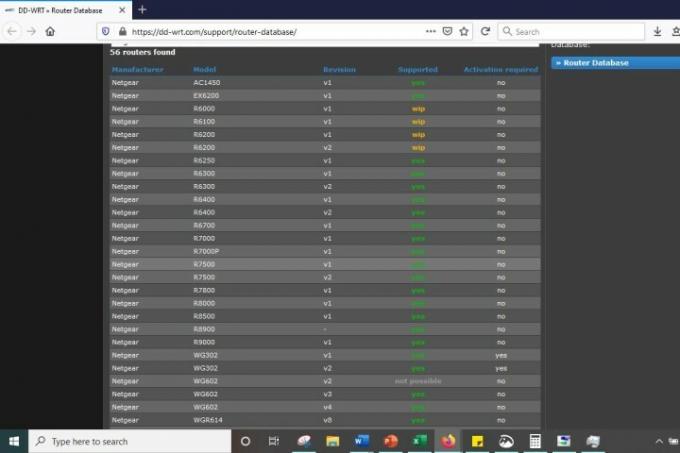
Nagu näete, toetatakse meie ruuterit. Kuid selle teadmisest ei piisa. DD-WRT installimiseks peate välja selgitama mis tahes konkreetsed sammud, mida teie ruuter võib nõuda, ja samuti peate olema kindel, et olete leidnud, et püsivara on teie ruuteriga ühilduv.
Kuidas teadmised on DD-WRT edu võti
Enne püsivara allalaadimist on oluline lugeda nii palju kui võimalik. Ruuteri andmebaas sisaldab sageli aegunud teavet või püsivara vähem või ei pruugi teile kogu lugu rääkida. Lisainformatsioon on alati vajalik.
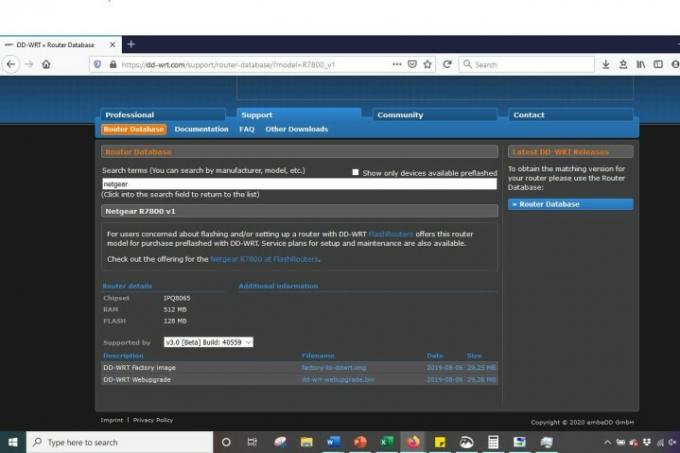
Klõpsake oma ruuteri andmebaasi lehel allolevat wiki linki Dokumentatsioon. Lugege seal olevaid juhiseid, kui neid on. Kui foorumi postitus on lingitud, lugege ka see läbi.
Vaadake, kas kellelgi on püsivara installimisega probleeme olnud, ja lugege teiste inimeste soovitusi nende lahendamiseks. Samuti peaksite võimalusel välja selgitama, millised püsivara kasutajad on viimasel ajal edukad olnud. Ruuteri lõimed pakuvad tavaliselt allalaadimisi, mis teadaolevalt töötavad, ja teised kasutajad kinnitavad, et need töötavad. Soovite sellest enne jätkamist teada.
See kõlab nagu tülikas, kuid on võimalus, et kasutate ruuterit ilma täieliku teabeta, seega võtke aega, et lugeda võimalikult palju. Avastate püsivara, mida saate paljudel juhtudel alla laadida ja vilkuma, kuid protsess on palju rohkem kaasatud kui paljude teiste ruuterite puhul. Kui see on teie seadme puhul nii, peate enne täielikku jätkamist teadma ja mõistma lisatoiminguid.

Et anda teile aimu, mida ma mõtlen, pöördume tagasi meie näite juurde: Netgear Nighthawk R7800, uuem ruuter, kuid mis võib vilkumisest kasu saada. Leidsime õige püsivara foorumi teema ja kohtasin postitust aegunud püsivara allalaadimise ja installimise kohta, mis lõppes ruuteri müüriga. Kui algne postitaja oleks alustanud foorumi juhiste lugemisest, oleks ta kohanud häälestusjuhendeid ja toetatud seadmete loendit, vältides nii juhuslikku tellistamist.
Me ei saa piisavalt rõhutada, kui oluline on püsivara põhjalik uurimine. Kui olete kindel, et olete leidnud püsivara, mis vastab täpselt teie ruuterile, ja mõistate installimiseks vajalikke samme, laadige see alla. Kui hakkate alla laadima, teadmata, mida teete, on teil suur peavalu.
Kuidas alustada DD-WRT installimist
Loodame, et teie ruuter pole installimise ajal sisse lülitatud ega tööta. Parim oleks, kui ühendaksite kõik ruuteriga ühendatud, sealhulgas toiteallika lahti.

Nüüd lähtestame teie ruuteri tehaseseadetele. Jällegi tuleb siinkohal õige uurimine või teie süsteem, kuna protokollid erinevad ruuteriti. Tavaliselt hõlmab see aga seadme lahtiühendamist ja nupu all hoidmist Lähtesta nuppu ruuteri tagaküljel 30 sekundit.
Kuidas installida DD-WRT ruuteri administraatori lehelt
Järgmised juhised eeldavad, et teie tehtud uuringud käskisid teil püsivara värskendada, kasutades ruuteri vaikevärskendustööriista. Mõnikord see nii ei ole, seega veenduge, et olete enne jätkamist lugenud. Pidage meeles, et kui te seda ei tee, võib teie ruuter lakata töötamast.
Samm 1: Kui ruuter on lähtestatud, ühendage see uuesti toiteallikaga ja ühendage sellega arvutist, mida kasutasite püsivara allalaadimiseks. Saate ühendada mõlemad otse Etherneti kaabliga või Wi-Fi kaudu. Pidage meeles, et lähtestasite varem ruuteri tehaseseadetele, seega on võrgu nimi muudetud vaikenimeks. Kui te pole kindel, mis see on, lugege oma ruuteri kasutusjuhendit.
2. samm: Nüüd peate looma ühenduse ruuteri administraatorilehega, mis enamikul juhtudel tähendab brauseri aadressiribale 192.168.1.1 sisestamist ning vaikekasutajanime ja parooli sisestamist. Kui see IP ei tööta või kui te pole kindel, mis kasutajanimi ja parool on, vaadake oma ruuteri dokumentatsiooni. Teise võimalusena vaadake välja meie ruuterite vaikekasutajanimede ja paroolide loend. Netgear Nighthawki puhul saate püsivara värskendada ruuteri iOS-i või Google'i rakenduse kaudu või veebisaidi ruuterlogin.com kaudu.
3. samm: Otsige üles Püsivara uuendamine ruuteri jaotises – mis tavaliselt asub all Administreerimine või midagi sarnast – ja klõpsake nuppu Sirvige või Vali fail nuppu. Valige varem alla laaditud püsivara, seejärel paluge püsivara uuendada. Jällegi tehke seda ainult siis, kui olete uurimise ajal kinnitanud, et see on õige protseduur.
4. samm: Sel hetkel on kannatlikkus hädavajalik. Püsivara laaditakse teie ruuterisse, mis seejärel taaskäivitub. Ärge eemaldage seda vooluvõrgust ega lülitage seda välja enne, kui kõik tuled süttivad, mis võib veidi aega võtta. Asjade liiga vara lahtiühendamine võib teie ruuteri rikkuda, seega oodake.
Pärast ruuteri taaskäivitamist võite alustada konfigureerimist. Kui teie ühendus tugineb Etherneti kaabel, sirvige aadressi 192.168.1.1. Kui kasutate selle asemel WiFi-ühendust, avage oma traadita adapter ja otsige võrku dd-wrt. Kui loote sellega ühenduse, sirvige aadressi 192.168.1.1. Kui te ei saa selle IP-ga edukalt DD-WRT-sse sisse logida, kasutage seda juhendit õige IP-aadressi leidmiseks, olenemata sellest, kas kasutate ühenduse loomiseks Etherneti või Wi-Fi-d.
5. samm: Kui näete DD-WRT sisselogimiskuva, peaksite ruuteri NVRAM-i tühjendama kõva taaskäivitusega 30/30/30. Selleks vajutage ja hoidke lähtestamisnuppu 90 sekundit all. Hoidke seda 30 sekundit, kuni ruuter on ühendatud. Seejärel ühendage ruuter lahti ja hoidke lähtestamisnuppu veel 30 sekundit all. Lõpuks ühendage ruuter tagasi ja hoidke lähtestamisnuppu viimased 30 sekundit all. Seejärel saate nupu lahti lasta.
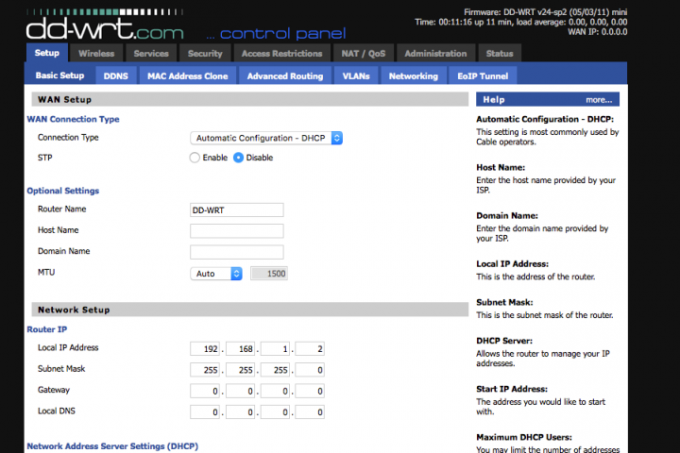
6. samm: Pärast seda, kui olete ühenduse loonud dd-wrt võrku, avage brauseriaken ja navigeerige aadressile 192.168.1.1. Näete oma ruuteri konfiguratsiooniekraani ja saate vaadata selle uusi valikuid. Lisateavet leiate ka DD-WRT wiki. Siin näete andmeid sillatud WiFi-võrkude, liikluse QoS-i prioritiseerimise ja palju muu kohta. Soovitame tutvuda kõigi selle pakkumistega.
Toimetajate soovitused
- Oh suurepärane, uus pahavara võimaldab häkkeritel teie WiFi-ruuteri kaaperdada
- Kuidas värskendada ruuteri püsivara
- Kuidas leida oma ruuteri IP-aadressi kohandamiseks ja turvalisuse tagamiseks
- TP-Linki uued Wi-Fi 6 ruuterid näevad rohkem välja nagu tulnukate kosmoselaevad kui kunagi varem
- LG uus monitor annab teile palju ekraaniruumi ilma teie rahakotti kahjustamata



