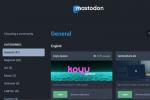Olenemata sellest, kas annate oma konsooli sõbrale või otsite tehnilist probleemi, peate mõnikord lihtsalt oma Xbox One'i uuesti alustama. Õnneks teeb Microsoft selle tegemise väga lihtsaks nii neile, kes soovivad oma mängud ja rakendused installitud hoida, kui ka neile, kes eelistavad alustada täiesti puhtalt lehelt. Sama protsess kehtib kõigi konsooli versioonide kohta, olenemata sellest, kas teil on originaal või tugevdatud Xbox One X, ühe väikese erinevusega selgitame hiljem.
Sisu
- Tehaseseadete lähtestamine armatuurlaualt
- Lähtestamine Xboxi käivitamise tõrkeotsingu abil
- Võrguühenduseta süsteemi värskendamine USB kaudu
- Võrguühenduseta süsteemivärskendus Xbox One S-i ja Xbox One X-iga
- Võrguühenduseta süsteemivärskendus algse Xbox One'iga
- Miks on oluline kuulata sisselülitamise helisid?
- Tehaseseadete lähtestamine USB kaudu
Soovitatavad videod
Mõõdukas
30 minutit
Xbox One
Ühilduv USB-mälupulk (valikuline)
internetiühendus
Pange tähele, et isegi kui otsustate oma mängud ja rakendused installida jätta, eemaldatakse tehaseseadetele lähtestamine ikkagi kõik isiklikud failid ja seosed konsoolist, sealhulgas salvestatud mängud, saavutused, seaded ja kontosid. Kõik see salvestatakse pilve, kui teie konsool on Xbox Live'iga sünkroonitud, mis toimub Interneti-ühenduse loomisel automaatselt, seega looge enne lähtestamise alustamist kindlasti võrku.
Kui olete valmis, jätkake meie juhendiga Xbox One'i tehaseseadetele lähtestamise kohta. Kui te ei näe tehnilistel põhjustel ekraani ega pääse sellele juurde Seaded menüü, et teha järgmised toimingud, siis jätke vahele ja me ütleme teile, kuidas see välise USB-draivi abil käivitada. Pange tähele, et selleks vajate juurdepääsu Windowsi arvutile.
Lisalugemist
- Kõige levinumad Xbox One'i probleemid ja nende parandamine
- Kõige levinumad Xbox One X-i probleemid ja nende parandamine
- Kuidas oma Xbox One’ist maksimumi võtta
Tehaseseadete lähtestamine armatuurlaualt
Samm 1: Logi sisse. Vajutage nuppu Xbox nuppu (helendab kontrolleri keskel), et kuvada juhiku ülekate.

2. samm: Navigeerige lehele Süsteemi menüü (parempoolses servas olev hammasratas) ja valige Seaded.

Seotud
- Parimad omadused, et jõuda esimesele tasemele mängus Remnant 2
- Teie Xbox Live Goldi tellimus muutub selle aasta septembris Xbox Game Pass Core'iks
- Kuidas Xbox Series X/S kontrolleri nuppe ümber kaardistada
3. samm: Valige Süsteem, siis Konsooli teave.

4. samm: Valige Lähtesta konsool.

5. samm: Sel hetkel on teil võimalus valida kumbki Lähtestage ja eemaldage kõik või Lähtestage ja säilitage minu mängud ja rakendused (või tühistage ja loobuge, kui te pole valmis).

Oluline on veel kord märkida, et isegi kui jätate oma mängud ja rakendused alles, kustutatakse kõik teie isiklikud andmed süsteemi, seega sünkroonige kindlasti Xbox Live'iga või eksportige oma sätted eelnevalt käsitsi, kui te ei soovi kaotada neid. Kui olete valinud eelistatud lähtestamisviisi, jätkab konsool sisu kustutamisega, mis võib võtta mitu minutit.
Lähtestamine Xboxi käivitamise tõrkeotsingu abil
Kui te ei saa oma konsooli alglaadida, saate tehaseseadetele lähtestada, kasutades Xboxi käivitamise tõrkeotsingut. Teatud algsed Xbox One'id ei toeta Xboxi käivitamise tõrkeotsingut – vt üksikasju allpool –, kuid selle kontrollimine ei tee sellest hoolimata haiget.
Samm 1: Lülitage konsool täielikult välja ja eemaldage toite- ja võrgukaablid vähemalt 30 sekundiks.
2. samm: Ühendage toitekaabel tagasi ja järgige ülejäänud juhiseid.
3. samm: Hoidke all nuppu Väljuta ja Seo nupud teie konsoolil.
The Väljuta nupp asub algse Xbox One konsooli esiküljel otse kettaseadme kõrval, samas kui Seo nupp asub vasakul küljel, otse kettaseadme kõrval, ja sellel on sümbol, mis näeb välja nagu ")))". Pange tähele, et Xbox One X ja Xbox One S puhul on mõlemad nupud konsooli esiküljel koos Seo nupp, mis asub otse all Xbox nupp paremas servas. Xbox One S Digitalil pole Väljuta nuppu, nii et Seo ja Xbox nupud ajavad asja ära.
4. samm: Kui hoiate mõlemat nuppu all, vajutage Xbox (toite) nupp konsooli esiküljel.
5. samm: Vabastage Xbox nuppu, kuid jätkake klahvi all hoidmist Väljuta ja Seo nuppe 10 kuni 15 sekundit. Enne nende nuppude vabastamist kuulake kahte tooni. Varsti pärast seda ilmub Xboxi käivitamise tõrkeotsing.
6. samm: Valige Lähtestage see Xbox seadetest ja jätkake tehaseseadetele lähtestamisega.


Võrguühenduseta süsteemi värskendamine USB kaudu
Kui teil on probleeme ja soovite nende lahendamiseks tehaseseadetele lähtestada, ei pea te võib-olla nii kaugele minema. Saate teha võrguühenduseta süsteemivärskenduse USB kaudu, mis võib tühistada ebaõnnestunud värskendused või muud probleemid, mis takistavad teie Xbox One'i korralikult töötamist. Kui teil on Xbox One S Digital, Xbox One S või Xbox One X, võrguühenduseta süsteemi värskendamine on üsna lihtne. Algne Xbox One nõuab veel mõnda sammu.
Võrguühenduseta süsteemivärskendus Xbox One S-i ja Xbox One X-iga
Samm 1: Otsige üles ühilduv USB-mälupulk. Teil on vaja täiesti tühja mälupulka, millel on vähemalt 4 GB vaba ruumi. Samuti tuleb see vormindada NTFS-i jaoks, mis on Windowsi vaikefailisüsteem.
2. samm: Otsige üles oma USB-draiv File Exploreris, paremklõpsake seda ja valige Vorming.
3. samm: Järgmisel ekraanil saate jätta kõik nii nagu on, välja arvatud Failisüsteem. Muutke see vastu NTFS kui see pole juba nii seadistatud.
4. samm: Laadige värskendusfail alla oma arvutisse ja eraldage see USB-mälupulgale. Siis leiad pakitud värskendusfail Microsoftilt. Ekstraktige fail ja kopeerige "$SystemUpdate" USB-mälupulga juurkataloogi. See peaks olema ainus fail.
5. samm: Kui edastus on lõppenud, eemaldage USB-seade ja ühendage see lahti ning naaske oma konsooli.
6. samm: Lülitage Xbox One välja ja eemaldage nii toite- kui ka võrgukaabel tagaküljelt. Oodake 30 sekundit, kui see on täielikult välja lülitatud.
7. samm: Ühendage toitekaabel ja sisestage mälupulk USB-porti.
8. samm: Vajutage ja hoidke all nuppu Seo ja Väljuta konsooli nuppe, seejärel vajutage nuppu Xbox nuppu. Jätkake hoidmist Seo ja Väljuta 10–15 sekundit, kuni Xboxi käivitamise tõrkeotsing laaditakse.
9. samm: Kui see on tehtud, valige Võrguühenduseta süsteemivärskendus. Oodake, kuni süsteem värskendab, ja oletegi valmis. Kui värskendamine ebaõnnestub, peate võib-olla konsooli taaskäivitama ja uuesti proovima. Kui teil on endiselt probleeme, võtke tehnilise toe saamiseks ühendust Microsoftiga.
Võrguühenduseta süsteemivärskendus algse Xbox One'iga
Samm 1: Proovige käivitada Xboxi käivitamise tõrkeotsing, lülitades konsooli täielikult välja ja eemaldades toitekaabli vähemalt 30 sekundiks.
2. samm: Pärast seda ühendage kaabel tagasi ja vajutage nuppu Paari ja Väljuta nupud, seejärel Xbox nuppu.
3. samm: Vabastage Xbox nuppu ja hoidke ülejäänud kahte 10–15 sekundit all. Kui kuulete kahte sisselülitamise helinat, vabastage ülejäänud kaks nuppu. Kui näete Xboxi käivitamise tõrkeotsingut, mille ülaosas on silt "tõrkeotsing", jätkake ülaltoodud samme. Kui ei, jätkake selles jaotises.
4. samm: Kui te ei näe Xboxi käivitamise tõrkeotsingut, lülitage Xbox One sisse ja vajutage nuppu Xbox nuppu oma kontrolleril.
5. samm: Valige Profiil ja süsteem, millele järgneb Seaded, siis, Süsteem. Seejärel valige Konsooli teave.
6. samm: Otsige oma OS-i versiooni. Kui see on üks allpool loetletud versioonidest, jätke järgmine samm vahele. Kui ei, minge järgmise sammu juurde.
- 6.2.11791.0 (xb_rel_1411.141114-2300) tasuta
- 6.2.12521.0 (xb_rel_1503.150305-1449) fre
- 6.2.12998.0 (xb_rel_1506.150601-2200) vaba
- 6.2.13326.0 (xb_rel_1508.150810-2029) vaba
- 6.2.13332.0 (xb_rel_1508.150903-2141) vaba
- 10.0.10586.1006 (th2_xbox_rel_1510.151107-2322) fre
- 10.0.10586.1016 (th2_xbox_rel_1510.151118-2147) fre
- 10.0.10586.1024 (th2_xbox_rel_1510.151203-1909) fre
- 10.0.10586.1026 (th2_xbox_rel_1510.151217-1035) fre
- 10.0.10586.1100 (th2_xbox_rel_1602.160210-2122) fre
- 10.0.10586.1194 (th2_xbox_rel_1603.160317-1900) fre
7. samm: Kui teil on mõni muu operatsioonisüsteemi versioon peale ülalnimetatud, peate tegema kaks võrguühenduseta värskendust. Nagu Xbox One S ja Xbox One X puhul, vajate vähemalt 4 GB ruumiga USB-draivi, mis on vormindatud NTFS-i (vt juhiseid selle kohta, kuidas seda teha eelmises jaotises). Kui teie operatsioonisüsteemi versioon on 6.2.9781.0, laadige alla OSU3 Microsoftilt. Kui see on midagi muud, siis vajate OSU2.
8. samm: Järgmised sammud on samad, olenemata teie OS-i versioonist. Ainus erinevus on see, et kui teil pole üht ülaltoodud OS-i versioonidest, peate neid tegema kaks korda, üks kord kas OSU3 või OSU2 ja teine kord OSU1. Kui teil on mõni loetletud OS-i versioonidest, tehke need sammud OSU1-ga.
Laadige alla õige värskendusfail ja ekstraktige see. Teisaldage fail "$SystemUpdate" oma USB-draivi juurkataloogi (see peaks olema USB-draivi ainus asi).
9. samm: Lülitage konsool välja.
10. samm: Kui see on täielikult välja lülitatud, ühendage USB-seade.
11. samm: Kui olete seda teinud, vajutage ja hoidke mõlemat nuppu all Väljuta ja Seo nuppudele, klõpsake konsooli Xbox nuppu üks kord ja seejärel vabastage see (kuid ülejäänud kahte hoidke all). Jätkake nupu vajutamist Väljuta ja Seo hoidke nuppe vähemalt 15 sekundit, seejärel võtke sõrm ära. Veenduge, et ootate kõik 15 sekundit; kui te seda ei tee, peate kogu protsessi algusest lõpuni uuesti läbi tegema.
Saate teada, et protsess on lõppenud, kui kuulete kahte sisselülitamise heli.
Miks on oluline kuulata sisselülitamise helisid?
Kaks müra annavad märku, et Xbox on USB-draivi edukalt tuvastanud. Oluline on kuulata neid kahte tooni, kuna need käsivad teie süsteemil automaatselt värskendamist alustada. Nende helide puudumine või "väljalülitamise" helin tähendab, et ilmnes potentsiaalne tõrge või värskenduskatse ebaõnnestus. Kui see juhtub, on hea mõte jätkata ja protsess täielikult taaskäivitada. Kui olete seda paar korda õnnetult proovinud, soovitame teil seda teha tehnilise toe saamiseks võtke ühendust Microsoftiga.
Tehaseseadete lähtestamine USB kaudu
Teine asi, mida saate teha, on konsooli lähtestamine, kasutades Microsofti lähtestamissüsteemi värskendusfaili. Kui soovite seda teha, piisab, kui läbida ülalnimetatud sammud ja asendada see värskendusfail sellega, mida me järgmises etapis esitasime.
Toimetajate soovitused
- Relics in Remnant 2 uuendamine
- Parimad tulevased Xbox Series X mängud: 2023 ja hiljem
- Kuidas Xbox Series X/S teavitusi välja lülitada
- Microsoft võitis FTC-d. Siin on vastuoluline kohtuotsus Xboxi jaoks
- Fortnite Artefact Axe: kuidas hävitada kive ja parim asukoht