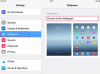Kui töötate Microsoft Exceli arvutustabelitega, pole vaja teha samu monotoonseid samme ikka ja jälle. Säästke aega, luues makrosid, mis automatiseerivad korduvaid ülesandeid. Enamikku Exceli makrosid saab luua ilma Microsofti Visual Basici rakendust (VBA) tundmata, lihtsalt salvestades toimingu sooritamise sammud.
Need sammud võivad hõlmata mis tahes klahvivajutusi ja hiireklõpse, näiteks numbrite või teksti tippimist, lindil olevate käskude lahtrite klõpsamist ja lahtrite, veergude või ridade vormindamist. Kui teate, kuidas VBA-ga töötada, saate redigeerida salvestatud koodi või luua keerukamaid makrosid VB-redaktoris (VBE), millele pääseb juurde Excelist ja muudest Microsoft Office'i rakendustest.
Päeva video
Isegi ilma VBE-d kasutamata võite salvestada lihtsa makro, näiteks selleks, et rakendada ühte vormingut, näiteks KK/PP/AAAA kõik kuupäevad arvutustabelis. Kõigi nimede vormindamiseks võite luua teise makro maksetähtaega ületanud arvetega kliendid paksus punases kirjas.
Saate Excelis salvestada ka makrosid, mis laienevad teistele Office'i rakendustele. Näiteks võite luua makro, mis esmalt värskendab tabelit Excelis ja seejärel avab Outlooki, et saata tabel määratud e-posti aadresside loendisse.
Valmis seadma
Enne makro salvestamist peate esmalt lubama vahekaardi Arendaja. Selleks valige Fail, Suvandid, Kohanda linti. Seejärel märkige jaotises Kohanda lint loendis Peamised vahekaardid ruut Arendaja ja klõpsake nuppu OK.

Pärast vahekaardi Arendaja lubamist peate lubama makrode käitamise. Saate seda teha vahekaardil Arendaja, klõpsates nuppu Makroturve. Seejärel klõpsake jaotises Makro sätted nuppu Luba kõik makrod ja seejärel nuppu OK.
Makro salvestamine
Makro salvestamise kasti saate avada kahel viisil. Klõpsake vahekaardi Arendaja jaotises Kood nuppu Salvesta makro. Teise võimalusena vajutage Alt+T+M+R.
Sisestage väljale Makro salvestamine uue makro nimi. Esimene märk peab olema täht, kuid järgmised märgid võivad olla numbrid, tähed või allkriipsu sümbolid.

Soovitatav on muuta makro nimi võimalikult kirjeldavaks, et saaksite makro vajadusel kiiresti üles leida. Siiski näete ka valikulist kirjelduse kasti, mille saate soovi korral täita.
Kui soovite määrata otseteeklahvi, tippige otseteekasti suur- või väiketäht, mida soovite kasutada.
Klõpsake nuppu OK ja Excel hakkab teie toiminguid uude makrosse salvestama.
Salvestamise ajal muutub makro salvestamise nupp ruuduks Peata salvestamine. Kui olete makro salvestamiseks lõpetanud, klõpsake seda nuppu.
Üldiselt soovite makro salvestada selle töövihiku asukohta, kuid kui soovite, et see oleks saadaval iga kord, kui käivitate Exceli, peaksite selle salvestama isikliku makro töövihikusse.
Makro jagamine
Arvutustabelis oleva makro teistega jagamiseks peate selle salvestama Exceli makrotoega töövihikufailina.
Levitage Exceli töövihiku põhifail neile kaastöötajatele, kellega soovite makrot jagada. Kui kasutaja koostab selle põhifaili töövihiku, jääb makro põhifaili manustatuks.
VBE kasutamine
Klõpsake lindil vahekaarti Vaade. Klõpsake makrodel ja valige sellest rippmenüüst Kuva makrod. Saate vaadata ja redigeerida olemasolevat salvestatud makrot või klõpsata Loo.
Avaneb VBE, mis võimaldab teil luua võimsamaid makrosid, kui teate VBA põhitõdesid. Seejärel saate lisada muutujaid, juhtstruktuure ja muud koodi, mida Macro Recorder ei saa salvestada.