Kui olete reisil või tööle sõites oma MacBooki kogemata valesti paigutanud, see on varastatud või te lihtsalt ei leia oma sülearvuti asukohta, pakub Apple lihtne meetod selle leidmiseks funktsiooni Find My kaudu – tööriist, mis on viinud selleni, et lugematu arv iPhone'e ja MacBooke on nende õiguspäraselt kätte saanud. omanikele.
Sisu
- Find My seadistamine teie MacBookis
- Funktsiooni Find My kasutamine kadunud MacBooki leidmiseks
- Funktsiooni Find My kasutamine iPhone'is kadunud MacBooki leidmiseks
- Võrguühenduseta kadunud MacBooki leidmine
- Kaaluge AirTagi kasutamist
Siit saate teada, kuidas leida kadunud MacBook.
Soovitatud videod
Mõõdukas
10 minutit
Interneti-ühendusega arvuti, tahvelarvuti või telefon
Apple'i seade (iPhone, iPad jne)
Find My seadistamine teie MacBookis
Enne kui näitame teile, kuidas kasutada Find My kadunud MacBooki leidmiseks, vaatame esmalt, kuidas seda seadistada. Kõigi jaoks, kes võtavad oma MacBooki ülikooli, reisile või tööle või lihtsalt kohvikusse kaasa, on oluline see tööriist oma süsteemi jaoks aktiveerida. Kui teie süsteem mingil ajahetkel kaob, on Find My garanteeritud taastamisele kõige lähemal.
Samm 1: Lubage oma MacBookis asukohateenused, minnes aadressile Turvalisus ja privaatsus sees Süsteemi eelistusedja seejärel valides Privaatsus valdkonnas.
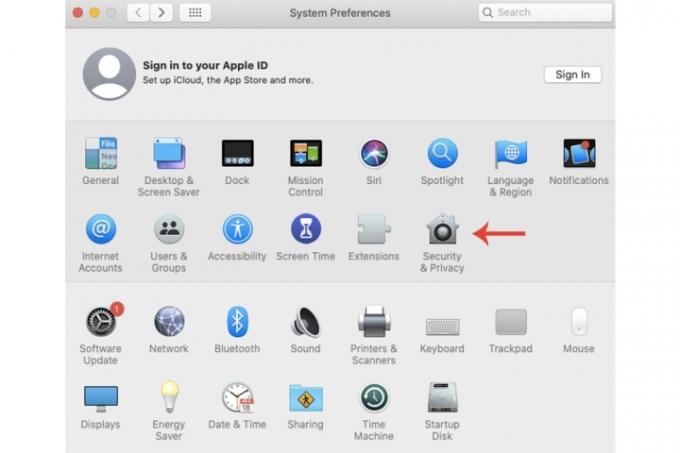
2. samm: Valige Luba asukohateenused kasti, mille järel peate valima Leia Minu.

Seotud
- Kas soovite M3 Max MacBook Pro'd? Ees ootab pikk ootamine
- See peidetud menüü on igaveseks muutnud seda, kuidas ma oma Maci kasutan
- Parimad MacBooki koolipakkumised: säästke MacBook Airi ja Pro pealt
3. samm: Valige sees Apple ID ikoon Süsteemi eelistused, valige iCloud vahekaart ja Otsige üles minu Macja seejärel vajutage nuppu Lubama kasti.

4. samm: Et sisse lülitada Võrguühenduseta leidmine funktsioon (kuigi see peaks olema vaikimisi lubatud), valige Valikud nuppu sees Otsige üles minu Mac valdkonnas.
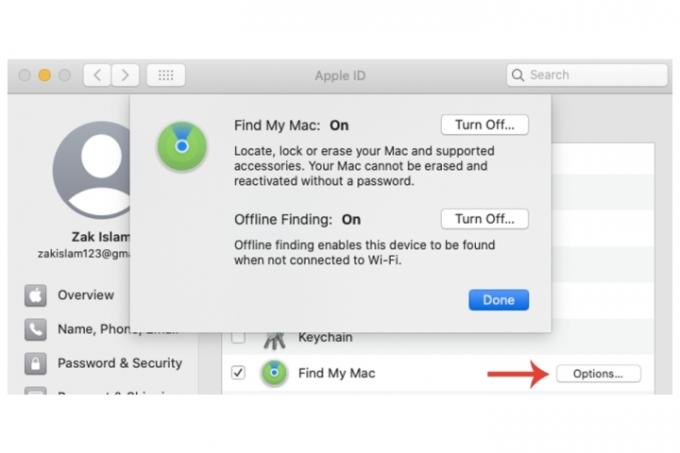
Funktsiooni Find My kasutamine kadunud MacBooki leidmiseks
Kui olete juba lubanud oma MacBookis funktsiooni Find My enne selle kadumist, on teil mõned valikud.
Samm 1: Logige teises seadmes sisse oma iCloudi kontole saidil iCloud.com/find. Valige Kõik seadmed valik.
2. samm: Oodake, kuni asukohateenused teie MacBooki jälgivad ja seda tutvustavad.
3. samm: Pärast asukoha leidmist on valida mõne valiku vahel. Esita heli teeb seda just siis, kui teie süsteem on läheduses. Sa saad ka Lukk see või Kustuta seda. Kui see on varastatud, tuleks kaaluda kahte viimast valikut.
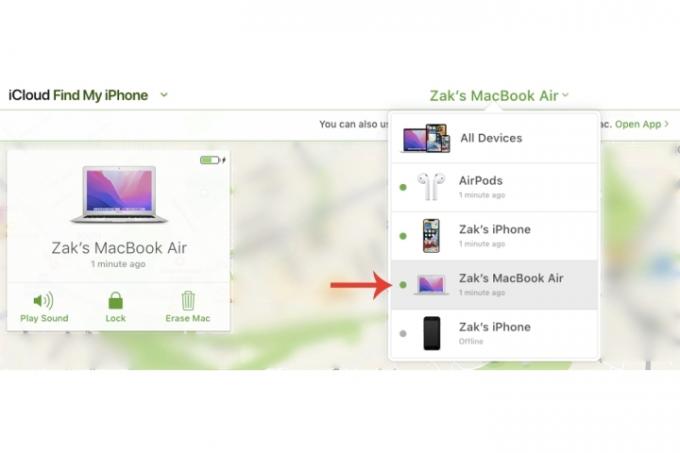
Funktsiooni Find My kasutamine iPhone'is kadunud MacBooki leidmiseks
Kui teil pole otsest juurdepääsu lauaarvutile või teisele sülearvutile või eelistaksite lihtsalt oma arvutit kasutada nutitelefoni selle asemel saate seda teha oma iPhone'i rakenduse Find My versiooniga.
Samm 1: Valige Seaded, millele järgneb teie Apple kasutajatunnus ülaosas ja seejärel valige saadaolevate seadmete jaotisest oma MacBook.
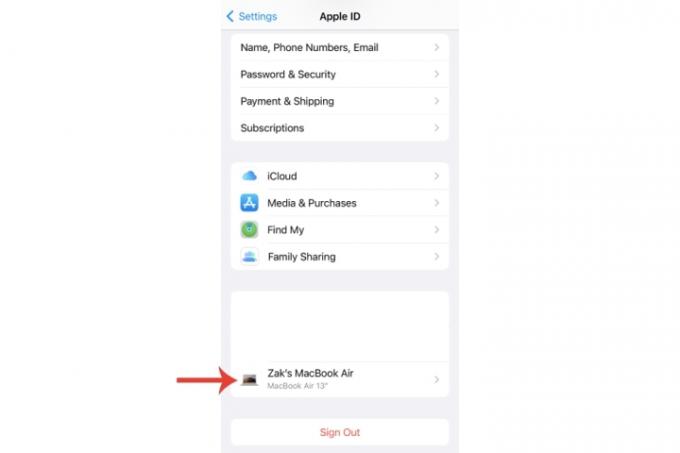
2. samm: Valige oma MacBooki nime all Kuva rakenduses Find My.

3. samm: Nüüd peaksite nägema oma MacBooki asukohta koos võimalusega esitada heli ja saada juhiseid selle asukoha leidmiseks. Samuti saate kogu seadme pühkida, vajutades nuppu Kustutage see seade seadistus.
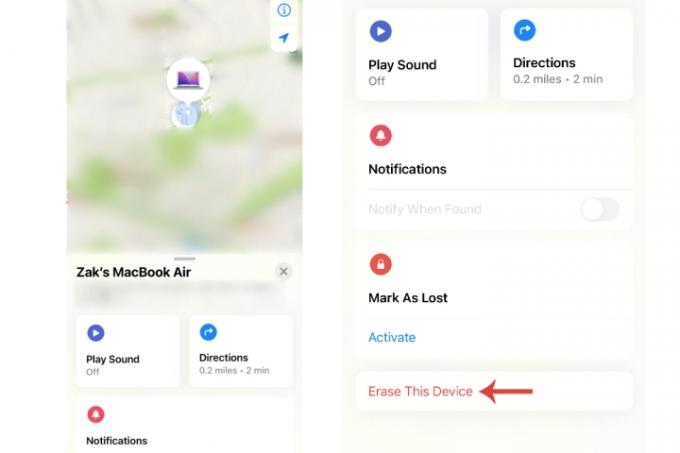
Võrguühenduseta kadunud MacBooki leidmine
Kui teie kadunud MacBook on puhkerežiimis, mis tähendab enam-vähem, et see on võrguühenduseta, suudab Apple'i võrguühenduseta otsingurežiim siiski teie süsteemi tuvastada (kasutades Bluetoothi signaale teiste süsteemidega).
Siiski on hoiatus – vajate teist Apple'i loodud seadet, näiteks iPhone'i või iPadi.
Samm 1: Valige teises Apple'i seadmes Seaded, millele järgneb teie Apple kasutajatunnus, seejärel valige Leia Minu > Leia minu iPhone, ja siis vaata, kas Leia minu võrk on lubatud.
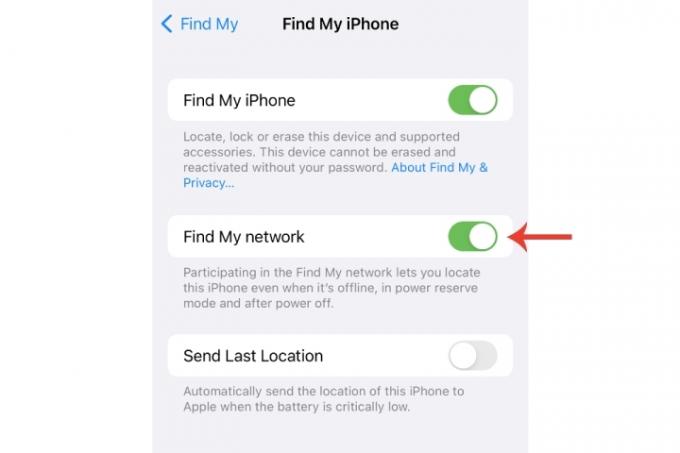
2. samm: Vaadake Apple ID põhiseadete lehel, kas teie seadet kuvatakse. Kui MacBook asub kohvikus või muude seadmetega piirkonnas, on suurem tõenäosus, et see kuvatakse isegi siis, kui sülearvuti on suletud.
Lõppkokkuvõttes pole aga 100% garantiid, et suudate kadunud MacBooki leida. Kui Find My on lubatud, suurenevad teie võimalused märkimisväärselt, kuid siiski võib esineda tagasilööke, mis ei lase teil seda taastada. Sel juhul saate olukorrast teavitada vastavaid ametiasutusi, mille jaoks on abiks teie MacBooki seerianumber (asub pakendikarbil ja ostutšekil).
On ütlematagi selge, et kui olete oma MacBooki kaotanud, peaksite viivitamatult muutma kõiki oma tundlikke andmeid, sealhulgas sisselogimismandaate ja Apple ID-d.
Kaaluge AirTagi kasutamist
Funktsioon Find My ei pruugi anda positiivseid tulemusi, kui seade pole võrgus või see on hävinud jne. Täiendava turvameetme jaoks saate seda alati teha kasutage AirTagi ja asetage see näiteks oma MacBooki sülearvutikotti juhuks, kui see varastatakse või läheb valesti.
Kui olete iPhone'i kaotanud või soovite teada, kuidas seda tulevaste viidete jaoks leida, vaadake meie juhend selle kohta, kuidas funktsiooni Find My iPhone kasutada. Meil on ka an põhjalik juhend rakenduse Find My kasutamise kohta iPhone'is.
Toimetajate soovitused
- Apple'i parimad pakkumised: MacBookid, AirPodid, iPadid, iMacid, AirTags ja palju muud
- Kas osta M2 MacBook Pro või oodata M3?
- Aruanne: Apple'i 2024. aasta MacBookides võib tekkida tõsine puudus
- Saate Macis mängida peaaegu kõiki Windowsi mänge – toimige järgmiselt
- M3 MacBook Pro võib käivituda varem, kui keegi arvas
Uuenda oma elustiiliDigitaalsed suundumused aitavad lugejatel hoida silma peal kiirel tehnikamaailmal kõigi viimaste uudiste, lõbusate tooteülevaadete, sisukate juhtkirjade ja ainulaadsete lühiülevaadetega.




