Aja jooksul pole ebatavaline, et teie Macis koguneb suur muusika- ja meediakogu. Kui soovite seda sisu teiste inimestega jagada, et näiteks teie pereliikmed saavad kuulata teie muusikakogu, see on Apple'i seadmetes üsna lihtne protsess.
Sisu
- Seadistage kodujagamine
- Kasutage kodujagamist Macis
- Kasutage iOS-is kodujagamist
- Jagage oma meediat külalistega
- Kasutage perekonna jagamist
- Näidake sõpradele, mida te kuulate
- Apple Musicu esitusloendi jagamine
Saate seda teha Apple'i kodujagamise funktsiooni kaudu või enda loodud esitusloendeid jagades rakenduses Apple Music. Selles artiklis kirjeldame teile mõlemat meetodit, et saaksite kohe alustada.
Soovitatud videod
Lihtne
20 minutit
Apple'i seade
iTunes
Rääkides Apple'i muusikarakendusest, jagas ettevõte MacOS Catalinas iTunes'i kolmeks erinevaks rakenduseks - muusika, teler ja taskuhäälingusaated. Kui soovite jagada iTunes'i raamatukogu, avastate, et see pole teie Macis enam võimalik. Windowsis elab iTunes aga edasi. Kui soovite teada, kuidas jagage iTunesis muusikakogu, meil on teile ka selle teema juhend.
Seadistage kodujagamine
Apple'i seadmetel on funktsioon nimega Home Sharing, mis võimaldab teil jagada, voogesitada ja importida erinevaid meediume failid kuni viiest seadmest – olgu need siis Maci, PC, iOS või Apple TV seadmed –, mis on ühendatud teie Wi-Fi-ga võrku.
Samm 1: Veenduge, et iga seade, millega soovite jagada, oleks sisse logitud sama Apple ID-ga ja sellel on volitused ostetud üksuste esitamiseks sellel Apple ID-l.
2. samm: Avage oma Macis Süsteemi eelistused klõpsates Apple'i ikooni ja seejärel nuppu Süsteemi eelistused.
Seotud
- See peidetud menüü on igaveseks muutnud seda, kuidas ma oma Maci kasutan
- Apple'i 32-tolline M3 iMac võib silmitsi seista veel ühe viivitusega
- iMac 27-tolline: kõik, mida me Apple'i suurema ja võimsama iMaci kohta teame
3. samm: Klõpsake Jagamine, seejärel klõpsake Meedia jagamine vasakpoolsel külgribal.
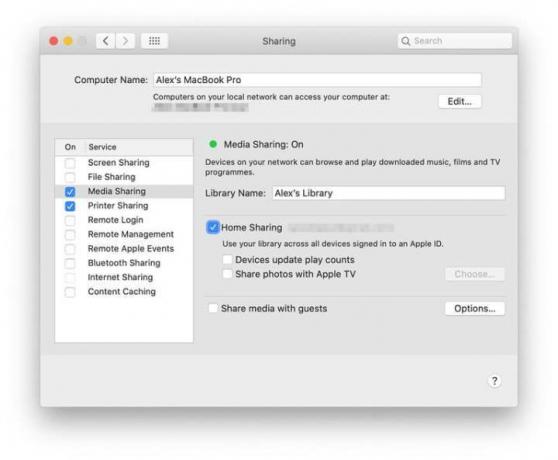
4. samm: Märkige ruut kõrval Kodu jagamine.
5. samm: Sisestage oma Apple ID kasutajanimi ja parool.
6. samm: Klõpsake Lülitage kodujagamine sisse. Nüüd näete dialoogiboksi, mis ütleb teile Kodu jagamine on lubatud.
Kasutage kodujagamist Macis
Nüüd, kui kodujagamine on lubatud, soovite hakata oma sisu Apple Musicus jagama.
Samm 1: Veenduge, et mis tahes seade, mis soovib Apple Musicu teegile juurde pääseda või seda jagada, on sisse lülitatud, ei maga ja töötab Apple Musicuga.
2. samm: Avage rakendus Muusika ja logige sisse oma Apple ID-ga (kui te pole seda veel teinud).
3. samm: Klõpsake kõrvalolevat allanoolt Raamatukogu vasakpoolsel külgribal.
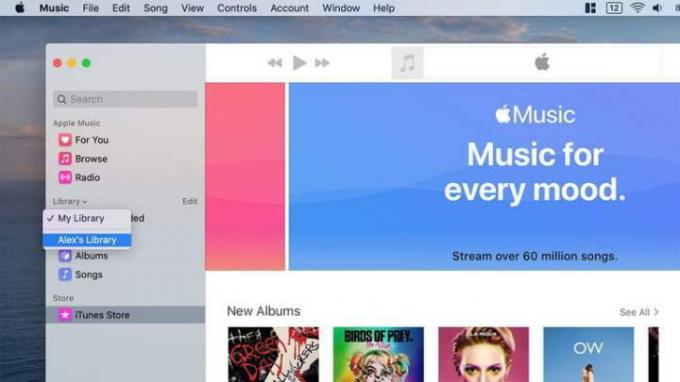
4. samm: Näete teiega jagatud raamatukogude loendit. Klõpsake sellel, millele soovite juurde pääseda, ja näete, et see on Apple Musicusse laaditud. Kõik esitusloendid, mis on loodud jagatud teegis, kuvatakse ka vasakpoolsel külgribal.
Kasutage iOS-is kodujagamist
Kodujagamisele pääseb juurde ka iOS-i või iPadOS-i seadmest. Siin on, kuidas.
Samm 1: Ava Seaded rakendus iOS-is, seejärel kerige alla Muusika ja puudutage seda.
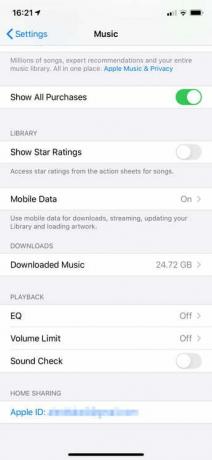
2. samm: Akna allosas all Kodu jagamine, puudutage Logi sisse kui te pole veel oma Apple ID-ga sisse logitud. Kui olete sisse logitud, näete ekraanil oma Apple ID e-posti aadressi.
3. samm: Avage rakendus Muusika, seejärel puudutage Raamatukogu siis alumisel tööriistaribal Kodu jagamine.
4. samm: Valige raamatukogu ja oodake, kuni Muusika selle teie seadmesse alla laadib. Kui see on tehtud, saate jagatud sisu esitada.
Jagage oma meediat külalistega
Mis siis, kui soovite jagada oma muusikakogu kellegi teisega, kellel on teistsugune Apple kasutajatunnus? Ärge kartke, sest seda on sama lihtne teha.
Samm 1: Avatud Süsteemi eelistused oma Macis, seejärel klõpsake Jagamine.
2. samm: Klõpsake Meedia jagamine vasakpoolsel külgribal.
3. samm: Märkige akna allosas kõrval olev ruut Jaga meediat külalistega.
4. samm: Klõpsake Valikud paremal pool.
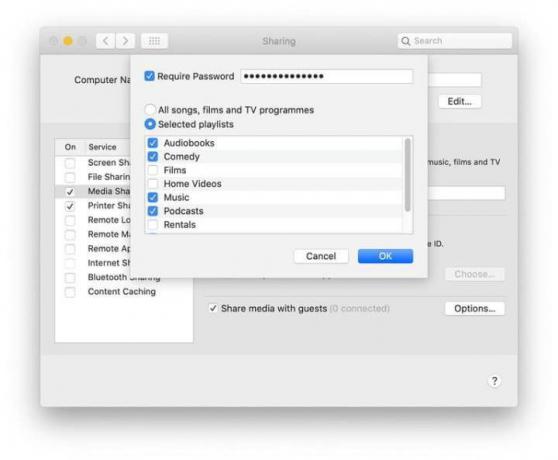
5. samm: Parooli nõudmiseks, kui inimesed proovivad juurdepääsu teie meediumikogule, märkige ruut kõrval Nõua parooli, seejärel sisestage kõrval olevasse kasti parool.
6. samm: Saate valida, kas jagada kõiki oma meediumiüksusi või ainult valitud üksusi. Viimase valiku jaoks klõpsake nuppu Valitud esitusloendid, seejärel valige täpselt, milliseid meediumitüüpe soovite jagada.
Kasutage perekonna jagamist
Kodujagamine on suurepärane viis kõigi kodus olevate Apple'i seadmete sünkroonimiseks, kuid kuidas on lood inimestega, kes on teie elus? Siin tulebki perega jagamine sisse.
Esiteks teeme kiire vahe. Kodujagamine on meedia sünkroonimine seadmeid, samas kui Family Sharing tähendab ostude jagamist kontosid. Perekonna jagamise abil saate sünkroonida oma oste App Store'is, Apple TV-s ja isegi Apple Musicus viie teise kontoga – olgu need siis sõbrad või perekond.
Apple Musicus perekonna jagamise seadistamiseks peate lülituma pereplaanile. See on 15 dollarit kuus, võrreldes individuaalse konto 10 dollariga. Iga inimene saab seejärel oma profiili Apple Musicus, kus saate saata neile esitusloendeid ja lugusid ning vaadata, mida nad kuulavad.
Näidake sõpradele, mida te kuulate
Kui teile ja teie sõpradele tõesti meeldib muusika ja soovite kuulatavat pidevalt jagada, laseb Apple Music teil seda teha. Kasutajad saavad minna teie profiilile ja vaadata, mida te sel hetkel kuulate. Samuti saavad nad vaadata kõiki teie avalikuks tehtud esitusloendeid. Saate selle funktsiooni sisse lülitada macOS-is ja iOS-is.
Funktsiooni iOS-is sisselülitamiseks tehke järgmist.
Samm 1: Avage Apple Music ja puudutage nuppu Sinu jaoks sakk.
2. samm: Puudutage ekraani paremas ülanurgas pildiikooni.
3. samm: Klõpsake Muuda teie nime ja pildi all.
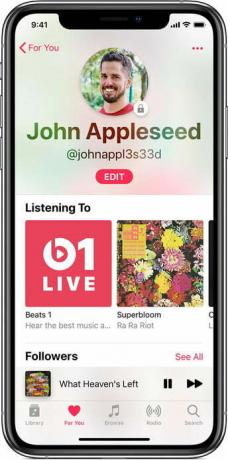
4. samm: Kerige alla ja lülitage sisse Kuulates peal.
5. samm: Selle sisselülitamiseks MacOS-is avage Apple Music ja puudutage ikooni Sinu jaoks sakk.
6. samm: Puudutage ekraani paremas ülanurgas pildiikooni.
7. samm: Klõpsake Muuda ekraani paremasse serva.
8. samm: Paremal küljel, all Valige, kes saavad teie tegevust jälgida, valige Täiendavad privaatsusseaded.
9. samm: Vali Kuulates, mis põhjustab selle kõrval sinise linnukese.
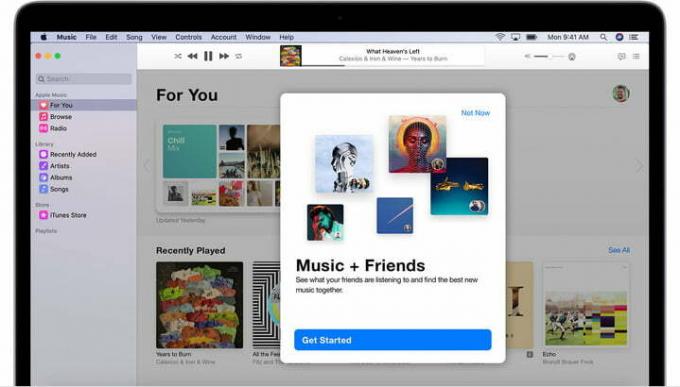
Apple Musicu esitusloendi jagamine
Kui jagate oma muusikat Apple Musicu kaudu, ei pea te muretsema, et teie süümepiinad avaldavad allalaadimised. Selle asemel saate valida teatud esitusloendi, mida kellegagi otse jagada, selle asemel et anda talle juurdepääs kogu oma muusikakogule.
Enne esitusloendi saatmist veenduge, et adressaat saaks oma esitusloendisse sisse logida Apple Music konto, kui teil on aktiivne Apple Musicu tellimus.
Samm 1: Otsige oma iPadOS-i või iOS-iga üles, millist esitusloendit soovite jagada. Esitusloendi pealkirja all on kolm punkti, mis annavad teile võimaluse Jaga kui klõpsate neil. Saate esitusloendit saata mitmel viisil, näiteks tekstisõnumite, meilide, AirDropi kaudu või isegi Facebook.
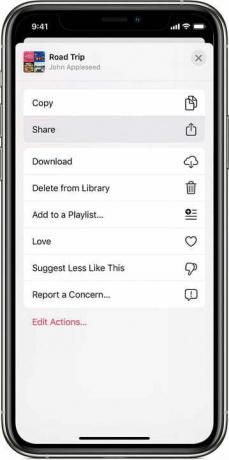
2. samm: Järgite samu algsamme ka oma Macis – puudutage kolme punkti esitusloendi all, mida proovite jagada. Pärast sellel valikul klõpsamist valige Esitusloendi jagamine.
Toimetajate soovitused
- Apple'i parimad pakkumised: MacBookid, AirPodid, iPadid, iMacid, AirTags ja palju muud
- macOS Sonoma avalik beetaversiooni ülevaade: rohkem kui lihtsalt ekraanisäästjad
- Kuidas saaks macOS Sonoma vidinaid parandada või veelgi hullemaks muuta
- Kas teil on iPhone, iPad või Apple Watch? Peate seda kohe värskendama
- Apple võib varsti selle sälgu teie Macist ja iPhone'ist eemaldada




