Kui 21. sajand libiseb küberpungi düstoopiasse, on võrguprivaatsus (või peaks olema) kõigi meeles, eriti USA-d arvestades. Föderaalse sidekomisjoni 2017 võrgu neutraalsuse kohta. Virtuaalsed privaatvõrgud (VPN) on üha populaarsem viis oma võrgu üle pisut suurema kontrolli kehtestamiseks tegevust, kaitstes teie andmeid pahatahtlike häkkerite ja ahnete telekommunikatsiooni monopolide uudishimulike pilkude eest samasugused. Võite isegi seadistada VPN-e mängukonsoolide jaoks, nagu Xbox One, ja selles juhendis näitame teile, kuidas.
Sisu
- VPN-iga ühenduse loomine ruuteri kaudu
- VPN-iga ühenduse loomine arvuti kaudu
- Windowsi jaoks: lubage Interneti-ühenduse jagamine
- Maci jaoks: lubage Interneti-ühenduse jagamine
Soovitatavad videod
Mõõdukas
25 minutit
Xbox One
Ruuter
VPN pakkuja
Miks kasutada oma mängukonsooli jaoks VPN-i? Samad põhjused, mida kasutaksite üldiselt: oma identiteedi ja tegevuse kaitsmine nende eest, kes soovivad teid jälgida, sealhulgas ettevõtted, häkkerid ja valitsus; möödahiilimine
erinevate riikide voogedastusteenuste versioonid ja vitriinid; ja – eriti oluline mängude puhul – takistada teie Interneti-teenuse pakkujal piirates teie ribalaiust.Enne alustamist peate leidma ja registreeruma a VPN-teenus. (Kui soovite soovitust, peame jooksvat nimekirja
VPN-iga ühenduse loomine ruuteri kaudu
VPN-i sisselülitamiseks on kaks võimalust Xbox One — ruuteri või arvuti kaudu. Soovitame selle seadistada ruuteri kaudu, kuna arvutipõhise meetodi puhul peate oma Xboxi arvutiga ühendama Etherneti kaabel.
Samm 1: Logige sisse oma ruuteri juhtpaneelile ja sisestage VPN-i pakutavad andmed.
Üldiselt tähendab see ruuteri IP-aadressi sisestamist teie kohaliku võrguga ühendatud veebibrauserisse, kuid üksikasju vaadake ruuteri kasutusjuhendist.

2. samm: Otsige üles vahekaart, mille abil saate juhtida ruuteri ühendust välisvõrguga. Nimi on erinev, kuid üldiselt nimetatakse seda „põhiliseks”, „võrguks” või „WAN-i seadistuseks”.
Seotud
- Fortnite Artefact Axe: kuidas hävitada kive ja parim asukoht
- Kuidas alustada Zhongyuani lahingu DLC-d filmis Wo Long: Fallen Dynasty
- Kuidas Steamis mänge kinkida
3. samm: Sisestage VPN-i kasutajaks registreerumisel antud andmed (IP, alamvõrgumask, kasutajanimi ja parool jne). Jällegi on andmed erinevad: kahtluse korral järgige oma juhiseid
4. samm: Ühendage oma Xbox One ruuteriga. Vajutage nuppu Xbox nuppu juhendi kuvamiseks.
5. samm: Minge lõpuni paremale sisse Seaded, siis minge aadressile Võrk.
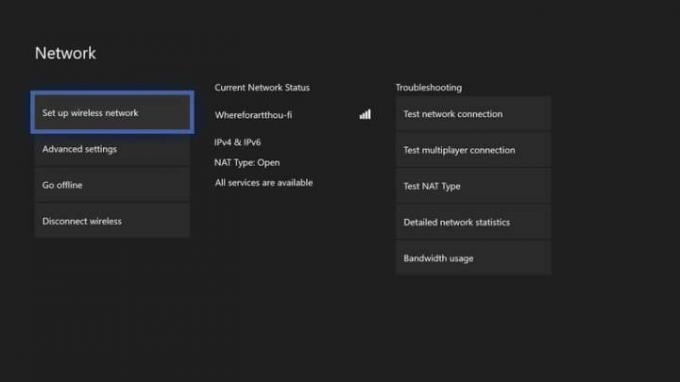
6. samm: Tõstke esile Võrk seaded ja vajutage A.
7. samm: Valige Seadistage traadita võrk ja konfigureerige oma Xbox kasutama ruuterit, mille ühendasime teie VPN-iga 1. sammus.
8. samm: Kui teie paigutus seda võimaldab, võite ühendada Xboxi ruuteriga otse Etherneti kaudu, mida soovitame kõige stabiilsema ühenduse loomiseks, kui võrgumängud on teie jaoks olulised.
See on kõik, mida pead tegema! Olete nüüd valmis anonüümselt turvaliselt sirvima, voogesitama ja mängima.
VPN-iga ühenduse loomine arvuti kaudu
Pange tähele, et Xbox One'i käitamine arvuti VPN-ühenduse kaudu nõuab, et teie arvutil oleks kaks võrguadapterit – üks Interneti ja teine konsooli jaoks. Sülearvutid Tavaliselt on neil nii traadita kui ka juhtmega adapter, kuid lauaarvutid erinevad rohkem, eriti kui need olid kodus ehitatud.
Kui teil pole protsessi alustades valmis kahte võrguadapterit, siis mõnda asjakohast konfiguratsioonivalikut isegi ei kuvata. Selle ja selle vahel, et süsteemi sellisel viisil ühendamiseks peate oma arvuti alati sisse lülitama kui kasutate oma Xbox One'i võrgus, soovitame üldiselt eelmist meetodit, kuna see on pikemas perspektiivis lihtsam tähtaeg.
Samm 1: Ühendage arvuti VPN-teenusega. Üksikasjad sõltuvad sellest, millest

2. samm: Ühendage Xbox Etherneti kaabli kaudu otse arvuti võrguadapteriga.


Windowsi jaoks: lubage Interneti-ühenduse jagamine
Veenduge, et oleksite sisse logitud administraatoriõigustega kasutajana. Power User menüü avamiseks vajutage Windowsi klahvi pluss "X".
Samm 1: Valige Võrguühendused.
2. samm: Valige Vahetage adapterit valikud menüüst.
3. samm: Paremklõpsake oma VPN-ühendusel ja valige Omadused.
4. samm: Ava Jagamine sakk.
5. samm: Märkige ruut "Luba teistel võrgukasutajatel selle arvuti Interneti-ühenduse kaudu ühendust luua".
6. samm: Valige kuvatavast rippmenüüst Ethernet või Kohalik võrk.
7. samm: Vajutage Okei ja teie Xbox peaks nüüd saama arvuti VPN-ühenduse kaudu võrku saada.
Kui teie Xbox One ei tunne võrku ära, avage võrgusätted ja veenduge, et see oleks seadistatud juhtmega võrgu kaudu ühenduse loomiseks.
Maci jaoks: lubage Interneti-ühenduse jagamine
Valige õuna sümbol (asub ekraani vasakus ülanurgas).
Samm 1: Valige Süsteemi eelistused.
2. samm: Klõpsake Jagamine.

3. samm: Korjama Interneti jagamine vasakpoolsest loendist. Jagage oma ühendust asukohast” all kuvatakse rippmenüü – valige sellest piirkonnast oma VPN-i võrk.
4. samm: Veel üks rippmenüü kuvatakse jaotises "Kasutavatele arvutitele" - valige siin suvand "Ethernet".
5. samm: Pärast seda peate märkima kõrval oleva kasti Interneti jagamine.
6. samm: Kui olete selle sammu lõpetanud, ilmub roheline ring. See annab märku, et olete Interneti-jagamisvõimaluse edukalt seadistanud ning see on ametlikult valmis.
Kui teil tekib teel probleeme, kontrollige veel kord ja veenduge, et olete kõik toimingud õigesti lõpetanud. Kasulik näpunäide on avada võrgusätted ja vaadata, kas see toetab teie konkreetset võrku, kuna mõned neist ei pruugi ühilduda.
Tasub mainida, et VPN-id võivad teie Interneti-ühenduse kiirust negatiivselt mõjutada. Ühenduse kiirus sõltub sageli teie serveri asukohast. Kui see asub halvas teeninduspiirkonnas, kogete aeglasemat ühendust ja pikenenud laadimisaega. Kuigi see on väga ebamugav, on teie andmete turvalisuse teadmine väärt pettumust.
Toimetajate soovitused
- Teie Xbox Live Goldi tellimus muutub selle aasta septembris Xbox Game Pass Core'iks
- Steami mängude desinstallimine (ja hiljem uuesti installimine)
- Kuidas hankida Steam Deckis Xbox Game Pass
- Kuidas hankida Fortnite'is Wildguard Reliki mantlikinnitused ja MK-Alpha ründerelv
- Kuidas Diablo 4-s käiku transmogeerida
Uuenda oma elustiiliDigitaalsed suundumused aitavad lugejatel hoida silma peal kiirel tehnikamaailmal kõigi viimaste uudiste, lõbusate tooteülevaadete, sisukate juhtkirjade ja ainulaadsete lühiülevaadetega.




