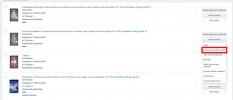Miski pole masendavam, kui proovida mängida mängu, mis kokutab, hangub või jookseb kokku, eriti kui te ei saa seda tegelikult teha uuendage oma praegust riistvara praegu või pole kindel, milles probleem on. Seetõttu kogusime kokku parimad näpunäited kaadrite arvu suurendamiseks sekundis ja sujuvamaks mängimiseks arvutis.
Sisu
- Värskendage platvorme ja draivereid
- Optimeerige oma mängu sätteid
- Kohandage oma GPU seadeid
- Kasutage DLSS-i või muid kujutise taastamise tööriistu
- Kiirendage oma CPU ja GPU
- Windowsi mängurežiimi lubamine
- Kasutage soovitatud mängu API-d
- Hankige mänguvõimendi
- Uuendage oma arvutit
- Voogesitage oma mänge
Väljaspool draiverite värskendamist – võite olla üllatunud, kui suuri erinevusi see üksi võib tuua – ei paranda ükski allolevatest näpunäidetest üksikult kehva jõudlust. Sellegipoolest võivad kõik need optimeerimise etapid nende kokkupanemisel tohutult palju muuta, seega tehke kindlasti kõik läbi.
Soovitatavad videod
Värskendage platvorme ja draivereid

On hämmastav, kui palju probleeme saab lahendada, veendudes, et kõik on värskendatud! Kui te pole seda mõnda aega proovinud, kontrollige Windows 10 värskenduste olemasolu, tippides otsinguribale "värskendused" ja valides Kontrolli kas uuendused on saadaval. Samuti veenduge, et teie mängu oleks vajadusel värskendatud.
Samuti soovite kontrollida, kas teie GPU vajab värskendatud draiverit. GPU-sid värskendatakse regulaarselt, et parandada nende energiakasutust, parandada vigu ja optimeerida jõudlust erinevate mängutingimuste jaoks. Need värskendused võivad parandada fps-probleeme ja parandada ühilduvusprobleeme teie mängu ja graafikakaart. Nvidia ja AMD annavad tavaliselt välja uued draiverid koos suuremate mänguväljaannetega, seega tasub seda kontrollida isegi siis, kui olete just draivereid värskendanud.
GPU draivereid aga automaatselt ei värskendata. GPU draiveri uusima versiooni kontrollimiseks soovitame installida ja Nvidia värskenduse lubamine või GeForce'i kogemus Nvidia GeForce GPU jaoks. AMD Radeoni GPU-de jaoks kasutage seda Juhi automaatse tuvastamise tööriist. Vanade draiveritega võivad tekkida uued probleemid, isegi kui teil pole varem probleeme esinenud. Seetõttu on oluline draivereid värskendada olenemata probleemist.
Mõnikord võib draiveri värskendamine põhjustada probleeme, mitte neid lahendada. See võib juhtuda vigade või uute draiverifunktsioonidega seotud probleemide tõttu, mis ei ühildu mängu kujundusega. Kui see juhtub, viige GPU draiver tagasi eelmisele versioonile või laadige algne draiver uuesti alla – lihtsalt ärge värskendage seda praegu.
Väljaspool Windowsi ja oma GPU-d kontrollige oma emaplaadi jaoks uusi BIOS-i versioone. See võib tunduda mitteseotud mängimisega, kuid teie BIOS-i versioon võib jõudlust oluliselt mõjutada. Näiteks mitu aastat tagasi ei toiminud teatud Gigabyte BIOS-i versioon hästi Counter-Strike: globaalne rünnak, mille tõttu mäng töötab umbes 10 kaadrit sekundis.
Optimeerige oma mängu sätteid

See võib olla keeruline samm, sest mängude seaded ja muutmisvõimalused erinevad. Siiski peaksite alati külastama mängusiseseid seadete menüüd ja vaatama, mis seal on, eriti kui mänguga on probleeme.
Iga mäng on erinev, kuid on mõned võtmeseaded, mis nõuavad tavaliselt rohkem hobujõudu, kui nad väärt on. Alustuseks vähendage varjude ja peegelduse kvaliteeti, samuti lehestikuefekte (kasutasime palju kaadrit sekundis tehes seda sisse Grand Theft Auto V). Peale selle vähendage vaatekaugust või joonistage kaugust. Järeltöötlus ja kõik eriefektid võivad ka jõudlust tagasi teenida, kuid see sõltub mängust.
Mõned "põhisätted", nagu tekstuuri kvaliteet ja antialiasing, on kõige nõudlikumad. Kahjuks on need ka visuaalse kvaliteedi osas kõige olulisemad. Kui teil on piiratud videomälu, vähendage tekstuuri kvaliteeti ja proovige näiteks MSAA asemel kasutada kerget antialiasingut, nagu FXAA. Niikaua kui olete tekstuurikvaliteedi ja antialiasinguga konservatiivne, saate jõudlust palju tagasi saada ilma tohutu visuaalse alandamiseta.
Ennekõike teie seaded on eraldusvõime. Kui teil on tõesti raske ühtlast kaadrisagedust säilitada, proovige eraldusvõimet madalamaks muuta. See võib tähendada 1440p ekraanil eraldusvõime langetamist 1080p-ni või lihtsalt madalama eraldusvõimega mängu käivitamist aknarežiimis. See pole ideaalne, kuid madalam eraldusvõime muudab kõik muud seadistused vähem nõudlikuks.
Kohandage oma GPU seadeid

See on veel üks samm, mis nõuab lisatööd, kuid peaksite tutvuma oma GPU sisemiste sätetega ja sellega, kuidas nende muutmine võib teie mängu jõudlust mõjutada.
Üks parimaid näiteid on Nvidia seadete muutmine jõudluse maksimeerimiseks. Proovige seda paremklõpsates töölaual ja valides Nvidia juhtpaneel hüpikmenüüst. Kui rakendus avaneb, valige 3D-sätete haldamine loetletud vasakul all 3D-sättedja seejärel klõpsake nuppu Globaalsed seaded paremal näidatud vahekaart.
Järgmisena kerige loendit, kuni leiate ToitehaldusRežiim. Veenduge, et see funktsioon oleks välja lülitatud Kohanduv juurde Eelista maksimaalset jõudlust, seejärel klõpsake Rakenda. Vaadake, kas see parandab aeglustumise või fps-i probleeme.
Helistame ka välja AMD on tõeliselt suurepärane juhend Kõikidel erinevatel graafikafunktsioonidel saate muuta nende seadeid, mida nad teevad ja miks soovite, et need olenevalt eesmärkidest sisse või välja lülitataks. Lisateavet tessellatsiooni, varjundi vahemälu, pinnavormingu optimeerimise ja paljude muude sätete kohta, mis võivad olla just see, mida otsite. Muidugi võib see hõlmata katse-eksituse meetodit, kuid lõpuks saate jõudluses professionaaliks.
Kasutage DLSS-i või muid kujutise taastamise tööriistu

Nvidia oma Deep Learning Super Sampling (DLSS) on pildi taastamise tööriist, mis renderdab mängu madalama sisemise eraldusvõimega ja kasutab seejärel tehisintellekti suurendage mängu oma ekraani loomulikule eraldusvõimele (või mis tahes eraldusvõimele, mida mängite). juures). Arvutimängijate jaoks on DLSS kõige levinum kujutise taastamise tööriist. See tähendab, et mõnel mängul on sarnased tööriistad.
Otsige sätteid, mis viitavad pildi rekonstrueerimisele või dünaamilisele eraldusvõimele. See funktsioon võimaldab konsoolidel nii palju erinevaid mänge nii järjepidevalt käivitada. Kahjuks pole arvutiversioonidel tavaliselt dünaamilist eraldusvõimet või see funktsioon on keelatud. Kuna konsoolid ja arvutid muutuvad sarnasemaks, on aga rohkem arendajaid hakanud lisama dünaamilist eraldusvõimet. Immortals Fenyx Rising ja Horisont Zero Dawn, näiteks mõlemal on dünaamilise eraldusvõime seaded.
DLSS on teie parim valik, kuid vajate Nvidia GPU-d ja toetatud mängu. Vastasel juhul jälgige dünaamilise eraldusvõime või pildi taastamise seadeid.
Kiirendage oma CPU ja GPU

Kõige otsesem viis jõudlust tasuta suurendada on kiirendamine. Protsessori kiirendamine võib teile lisakaadreid saada, kuid uustulnukate jaoks võib protsess tunduda tüütu ja keeruline. Lugege kindlasti meie Protsessori kiirendamise juhend kui see on miski, mis sind huvitab.
Oma ülekiirendamine
See võib tunduda hirmutav, kuid GPU-le kerge kiirendamise rakendamine on üks lihtsamaid asju, mida saate teha. Lihtsalt veenduge, et kasutate mainekat tööriista, nagu Precision X1 või Afterburner.
Windowsi mängurežiimi lubamine

Mõni aasta tagasi värskendas Microsoft Windows 10 mängurežiimi sättega. Varem võisite muuta protsessori käitumist, akutoite jaotust ja GPU-d, et näha, kas mõni neist asjadest aitas teie mängule kaasa.
Mängurežiim sisuliselt "prioriteetseb protsessori ja
Mängurežiimi lubamiseks tippige Windowsi otsinguribale "gaming" ja valige Mängurežiimi seaded all loetletud Parim matš. Kui seadete rakendus avaneb, veenduge Mängurežiim on sisse lülitatud. Peate arvuti taaskäivitama, kui lubate selle funktsiooni just praegu.
Pange tähele, et sülearvuti mängurežiimis võite märgata energiatarbimise tõusu, seega peaksite selle vooluvõrku ühendatuna hoidma. Tõenäoliselt peaksite oma sülearvuti vooluvõrgus hoidma igatahes mängimise ajal vähendab toitehaldus jõudlust, et säästa aku kasutusaega.
Kasutage soovitatud mängu API-d

Praegused graafika API-d pakuvad otsesuhtlust mängumootori ja teie GPU draiveri vahel. Need sisaldavad OpenGL, DirectX, ja Vulkan — igaüks teenib sama eesmärki, kuid erineva lähenemise ja funktsioonidega. Neid API-sid saab täiendada või vahetada.
API uuendamine – näiteks DirectX 11-lt DirectX 12-le üleminek – on sageli suurepärane viis energiatarbimise vähendamiseks ja jõudluse parandamiseks.
Samuti on võimalik lülituda teisele API-le. Tundub, et mõned API-d töötavad erinevate graafikakaartidega paremini. Näiteks AMD eelistab jõudluse osas Vulkani. Mõned mängumootorid eelistavad ka teatud API-sid ja annavad üksteise kasutamisel palju parema jõudluse. Mängumootorid võivad aja jooksul API-de tuge lisada. Mõnel juhul võivad nad soovitada konkreetset API muudatust, et aidata mängu jõudlust parandada.
Kui te ei näe graafika API sätet, ei tohiks te selle pärast muretseda. Ainult teatud mängud võimaldavad teil valida erinevaid API-sid ja olenevalt teie
Hankige mänguvõimendi

Teid üllatab, kui palju mänguvõimendusrakendus võib teie kogemust parandada. Sarnaselt Windows 10 mängurežiimiga on need rakendused loodud taustategevuse minimeerimiseks, maksimeerides samal ajal mängutegevust, nii et te ei peaks FPS-i pärast muretsema. Kui teile meeldib selle heli, vaadake Razeri Cortex Game Booster tarkvara. See teeb automaatselt väikesed, kuid olulised täiustused, lisades samal ajal suurepärase FPS-i jälgimise.
Seda tüüpi rakendused sobivad suurepäraselt teie Windowsi OS-i mikrohaldamiseks. Alguses seavad nad mängitava mängu prioriteediks, sulgedes kõik ebaolulised rakendused, mis võivad taustal avatud olla. Need rakendused söövad erakordselt palju andmeid. Veel üks nipp, mida nendel mänguvõimendusrakendustel on, on protsessori puhkerežiimide keelamine, nii et süsteem vabastab teie mängukogemuse optimeerimiseks rohkem energiat.
Mitte iga arvutimängija ei tea, kuidas oma probleeme aeglase külmkaadri kiirusega täielikult lahendada. Teame, et uude riistvarasse investeerimine ei pruugi praegu olla valik, sel juhul arvame, et need näpunäited on väärt ja taskukohane alternatiiv. Lisaks on diagnostikaprotsess kiire ja tõhus.
Uuendage oma arvutit

Saame aru; te ei loeks jõudluse suurendamise juhendit, kui saaksite lihtsalt uue GPU osta. Uus
Kaks valdkonda, mida saate uuendada, on teie protsessor ja RAM. Teie protsessor pole mängude puhul nii oluline, kui teil on värske protsessor. Kui kasutate FX-seeria protsessorit või kui jätsite vahele mitu Inteli põlvkonda, suurendab protsessori uuendamine teie kaadrisagedust. Teie protsessori jaoks on olulisem, et see oleks värske, mitte see, et see oleks konkreetse põlvkonna parim protsessor. Näiteks Ryzen 5 5600X annab teile suurema osa 5900X mänguvõimest. See on vaid poole odavam.
Rohkem
Voogesitage oma mänge

Kui te ei saa praegu oma arvutit uuendada ja ikka ei saa soovitud jõudlust, kaaluge mõne mängu voogesitamist. Pilvemäng ei ole ikka veel täiuslik, kuid see on palju parem kui paar aastat tagasi. Selliste teenustega nagu GeForce Now ja Google Stadia, saate mängida oma kõige nõudlikumaid mänge pilvest, mängides samal ajal vanemaid või vähem nõudlikke tiitleid kohapeal. Te ei suurenda oma kaadrisagedust ega jõudlust, kuid pilves mängimine pakub võimalust mängida soovitud mänge kohe suurema kaadrisagedusega ja ilma kuluka versiooniuuenduseta.
Toimetajate soovitused
- Diablo 4 PC: parimad sätted, DLSS, süsteeminõuded ja palju muud
- Kuidas testime arvuti komponente ja riistvara
- Testisin Nvidia uut RTX 4060 RX 7600 vastu - ja see pole ilus
- Kuidas teisendada oma VHS-kassetid DVD-, Blu-ray- või digitaalseks
- Parimad arvutiehitused: eelarve, mängud, videotöötlus ja palju muud