
PowerPoint 2013 võib muuta pildil läbipaistvaks mis tahes värvi, sealhulgas valge.
Pildi krediit: Pilt Microsofti loal.
Kui sisestate pildi PowerPointi slaidile, pidage meeles, et PowerPoint 2013 toetab läbipaistva taustaga pilte, nagu need, mis on mõnes PNG-failis. Kui teie lemmikpildil pole läbipaistvat tausta, saate pärast selle slaidile lisamist selle valged pikslid läbipaistvaks muuta.
Samm 1
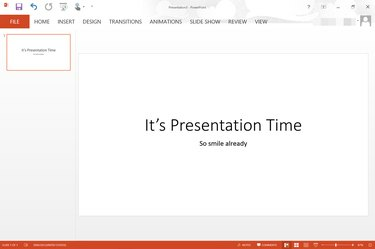
Tühi PowerPointi esitlus valge taustaga.
Pildi krediit: Pilt Microsofti loal.
Avage PowerPointi esitlus. Minge slaidile, kuhu soovite pildi lisada.
Päeva video
2. samm
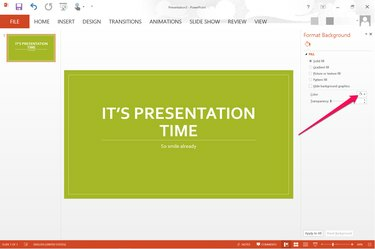
Menüü Värv ilmub slaidi paremale küljele.
Pildi krediit: Pilt Microsofti loal.
Muutke slaidi taustavärvi. Üks võimalus seda teha on valida teema, mis on saadaval vahekaardil "Disain". Teemad muudavad slaidi taustavärvi ning fonte ja paigutust. Ainult taustavärvi muutmiseks ilma midagi muud muutmata paremklõpsake slaidi taustal ja valige "Format Background" ja seejärel klõpsake menüüd "Värv".
3. samm

Piltide lisamise valikud kuvatakse menüüs Lisa.
Pildi krediit: Pilt Microsofti loal.
Klõpsake menüül "Lisa" ja valige "Pilt", et lisada slaidile arvutist valge taustaga pilt. Kui otsite Office.com-i lõike, valige selle asemel "Online" pildid.
4. samm

Menüüs Vorming kuvatakse valik Värv.
Pildi krediit: Pilt Microsofti loal.
Valige slaidilt pilt, millel soovite läbipaistvat tausta. Klõpsake pilditööriistade all olevat menüüd "Vorming" ja seejärel jaotises Kohandamine suvandit "Värv".
5. samm

Klõpsake värvivalikute allosas nuppu "Määra läbipaistev värv".
Pildi krediit: Pilt Microsofti loal.
Kerige saadaolevate värvivalikute allservani. Klõpsake linki "Määra läbipaistev värv". Kui värviaken sulgub, topeltklõpsake pildil mis tahes valget ala. Kogu valge eemaldatakse, muutes valge tausta läbipaistvaks.
6. samm
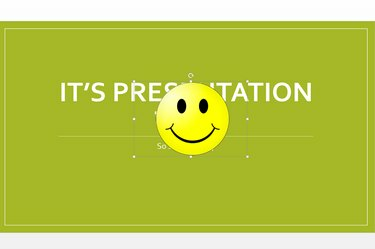
Valge taust on nüüd läbipaistev.
Pildi krediit: Pilt Microsofti loal.
Lohistage pilt kohta, kuhu soovite seda kuvada. Muutke pildi suurust vastavalt vajadusele, lohistades selle äärisele mõnda väikest ruudukujulist "ankrut".




