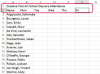Avage Word 2013-s uus dokument ja lülitage sisse Sisesta sakk. Kõik objektid, mida saate Wordi dokumenti lisada, sealhulgas pildid ja kujundid, asuvad vahekaardil Lisa.
Klõpsake kohta, kuhu soovite pildi paigutada, ja seejärel klõpsake nuppu Pildid nuppu grupis Illustratsioonid, et kuvada dialoogiaken Pildi lisamine.
Valige pilt, mille soovite Wordi dokumenti lisada. Mitme pildi sisestamiseks hoidke all Ctrl ja valige iga üksus. Klõpsake Sisesta.
Pildi lisamiseks veebist valige Sisesta vahekaarti ja klõpsake nuppu Internetis olevad pildid nuppu grupis Illustratsioonid.
Tippige otsingustring Bingi otsinguväljale ja vajutage Sisenema. Valige pilt, mida soovite sisestada, ja klõpsake nuppu Sisesta et see dokumendile lisada.
Pildi suuruse muutmiseks valige see – akna ülaosas kuvatakse vahekaart Vorming – ja seejärel kasutage suuruse muutmise käepidemed pildi nurkades ja neljal küljel.
Pildi pööramiseks kasutage nuppu pööramiskäepide pildi ülaosas. Pildi pööramiseks klõpsake ja lohistage käepidet vasakule või paremale.
Pildi joondamiseks valige see ja seejärel Vorming sakk. Klõpsake nuppu Joonda objektid nuppu grupis Korralda ja seejärel valige pildi joondamiseks saadaolevad suvandid.
Fondi ümbrise muutmiseks klõpsake nuppu Paigutusvalikud ikooni pildi paremas ülanurgas ja valige mõni saadaolevatest tekstimähkimisstiilidest.
Et vältida pildi teisaldamist lehel teise kohta, kui sisestate või sisestate uut teksti, valige Kinnitage positsioon lehel Raadio nupp.
Isegi kui te ei saa pilte otse Wordi skannida, saate pilte skannida Office’i komplekti kuuluvasse Microsoft OneNote’i ja seejärel dokumenti kleepida.
Salvestage dokumendi muudatused perioodiliselt, vajutades "Ctrl-S", et vältida töö kaotamist krahhi või elektrikatkestuse korral.
Saate lisada pilte otse File Explorerist, lohistades need avatud Wordi dokumenti. Seejärel saate pilte ümber paigutada, lohistades need lehel suvalisse kohta.
Hüperlingi lisamiseks paremklõpsake pilti ja valige kontekstimenüüst "Hüperlink". Sisestage URL väljale "Aadress". Failiga linkimiseks valige see sisseehitatud failibrauseri abil. Saate linkida samas dokumendis teise kohta, valides "Aseta selles dokumendis" ja seejärel ühe valikutest. Klõpsake "OK".
Kujundite sisestamiseks klõpsake vahekaardi Lisa jaotises Illustratsioonid nuppu "Kujundid". Saate sisestada erinevaid kujundeid, sealhulgas ristkülikuid, nooli ja tähti.
Teksti mähimiseks ümber pildi kõikide külgede valige paigutuse suvandite menüüst stiil "Tight".
Pildi asukoha ja suurusega seotud täpsemate suvandite vaatamiseks, samuti teksti murramisega, klõpsake küljendussuvandite menüü allservas linki "Vaata rohkem".
Pildi muutmiseks ilma uue pildi ümberpaigutamise ja suuruse muutmiseta paremklõpsake olemasolevat pilt ja valige "Muuda pilti". Valige "Failist" või "Bingi pildiotsing" ja järgige selle asendamiseks juhiseid pilt.
Kui soovite dokumendi printida, kasutage kõrge eraldusvõimega pilte ja seejärel muutke nende suurust Wordis. Võimaluse korral vältige madala eraldusvõimega pilte.