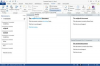Värskendage oma MacBooki tarkvara, et tagada uusimate helidraiverite olemasolu.
Pildi krediit: Orla/iStock/Getty Images
Teie MacBooki heliprobleemid võivad tuleneda kõigest alates valesti konfigureeritud süsteemisätetest kuni valesti töötavate kõlariteni. Tehke mõned tõrkeotsingu protseduurid, et diagnoosida ja parandada heli taasesitusprobleeme MacBookides, kus töötab OS X Yosemite.
Põhiline tõrkeotsing
Ühendage lahti kõik arvutiga ühendatud kõrvaklapid või välised kõlarid ja taaskäivitage MacBook. Kui see taaskäivitub, kontrollige, kas selle heli on sisse lülitatud. Vaigistuse tühistamiseks ja helitugevuse suurendamiseks vajutage nuppu "F12". MacBooki kõlarid peaksid helitugevuse suurendamisel tegema klõpsatavat häält. Kui klahv F12 on katki või teie MacBookil see funktsioon puudub, klõpsake ekraani ülaosas tööriistaribal nuppu "Helitugevus" ja lohistage helitugevuse suurendamiseks liugurit. Kui olete kontrollinud, et helitugevus on valjemaks keeratud, klõpsake ekraani ülanurgas menüül "Apple" ja valige "Tarkvara värskendus", et arvuti tarkvara oleks ajakohane. Kui ei, siis leidke hetk soovitatud süsteemivärskenduste installimiseks.
Päeva video
Kontrollige oma heliseadeid
Veenduge, et teie MacBooki heliseaded on õigesti konfigureeritud. Klõpsake ekraani ülanurgas menüül "Apple" ja valige "System Preferences". Klõpsake ikooni "Heli" ja valige vahekaart "Väljund", et vaadata heli esitamiseks konfigureeritud seadmete loendit. Valige "Interneti-kõlarid" ja veenduge, et ruut "Vaigista" poleks märgitud. Kui on, eemaldage linnuke. Kui proovite esitada heli väliste kõlarite kaudu, kontrollige, kas need on väljundseadmeks valitud. Kui teil on probleeme heli esitamisega ja kasutate iTunesit, QuickTime'i või mõnda muud spetsiaalset multimeediumiprogrammi, avage selle programmi helijuhtelemendid ja veenduge, et need on õigesti seadistatud.
Väliste kõlarite tõrkeotsing
Kui kasutate oma MacBookiga väliseid kõlareid, kontrollige, kas kõlarid on arvutiga korralikult ühendatud. Veenduge, et kõlarid on sisse lülitatud. Kui neil on spetsiaalsed helitugevuse nupud, keerake need suuremaks. Kui te ikka heli ei kuule, ühendage kõlarid teise arvuti või heliseadmega, et kontrollida, kas kõlarid töötavad õigesti. Kui te ei kuule kõlaritest heli, kui need on teise seadmega ühendatud, on tõenäoliselt probleemiks kõlarid ise, mitte teie MacBook.
Juhtmevabade kõlarite ja peakomplektide tõrkeotsing
Juhtmeta kõlarid ja peakomplektid kujutavad endast ainulaadset võimalike probleemide kogumit. Kui kasutate juhtmevabasid kõlareid, veenduge, et tugijaam oleks vajadusel sisse lülitatud. Kui kõlarid või peakomplekt on akutoitel, laadige akud või asendage need uutega. Kui kõlarid või peakomplekt edastavad signaali Bluetoothi kaudu, kontrollige, kas teie MacBooki Bluetoothi funktsioon on lubatud. Klõpsake ekraani paremas ülanurgas asuvas menüüs ikooni "Bluetooth" ja vajadusel klõpsake "Bluetooth sees". Lisaks tuleb mõned Bluetooth-seadmed arvutiga käsitsi siduda, enne kui need korralikult tööle hakkavad. Lisateavet selle MacBookiga sidumise kohta leiate seadme dokumentatsioonist. Samuti pidage meeles, et Bluetooth-seadmed ei tööta korralikult, kui umbes 30 jala kaugusel. Kui teie MacBooki ja Bluetoothi kõlarid on üksteisest liiga kaugel, võib see põhjustada heliedastusprobleeme.