Kuigi saate kasutada esitlejavaadet, et näha oma märkmeid millal PowerPointi slaidiseansi esitlemine, võiksite printida ka oma märkmetest koopia.
Sisu
- Printige Windowsis märkmetega PowerPointi slaidid
- Printige Macis PowerPointi slaidid koos märkmetega
- Printige veebis PowerPointi slaidid koos märkmetega
Saate printida oma esitluse igale lehele slaidiga ja selle allosas vastavate märkustega. Microsofti sõnul pole praegu muud võimalust slaidide trükkimine koos märkmetega.
Soovitatavad videod
Lihtne
5 minutit
Microsoft PowerPoint
Microsofti konto PowerPointi jaoks veebis (valikuline)
Printige Windowsis märkmetega PowerPointi slaidid
Esitluse printimiseks Windowsis PowerPointis kulub vaid mõni samm. Kui soovite oma slaididega märkmeid teha, on see lihtne seadistus.
Samm 1: Avage PowerPoint esitlusele, mida soovite printida.
2. samm: Valige Fail sakk.
Seotud
- Microsoft võib lisada ChatGPT Outlooki, Wordi ja PowerPointi
- Suurepäraste PowerPointi slaidide tegemise parimad tavad
- 5 viisi muusika lisamiseks PowerPointi
3. samm: Vali Prindi ja valige oma printerist Printer vajadusel rippmenüüst.
4. samm: Allolevas esimeses rippmenüüs Seaded, valige, millised slaidid soovite printida. Saate printida need kõik, praeguse slaidi või kohandatud vahemiku.
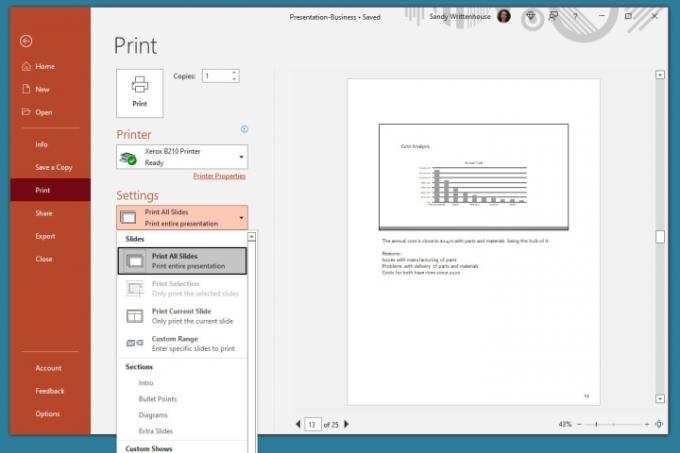
5. samm: Klõpsake järgmise rippmenüü kasti jaoks Prindi paigutus ja valige Märkmete leht. Paremal näete eelvaadet.
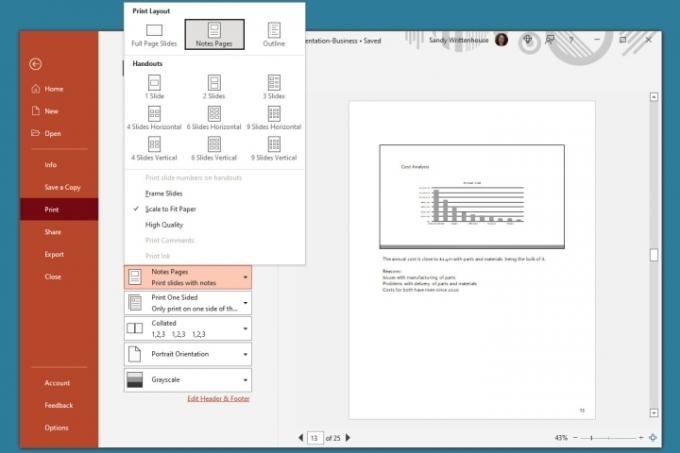
6. samm: Reguleerige enne printimist muid soovitud sätteid, näiteks vahetamist Portree orientatsioon juurde Maastiku orientatsioon või Värv juurde Halltoonid.
7. samm: Klõpsake Prindi.

Printige Macis PowerPointi slaidid koos märkmetega
Kui kasutate Macis Microsoft PowerPointi, saate oma slaidid koos märkmetega printida vaid mõne sammuga, nagu Windowsis.
Samm 1: Avage oma Macis PowerPoint esitlusele, mida soovite printida.
2. samm: Klõpsake Fail > Prindi menüüribalt.
3. samm: Valige hüpikaknas oma printer Printer vajaduse korral ülaosas rippmenüüst.
4. samm: Valige, millised slaidid soovite printida. Saate printida kõik slaidid, kindlad numbrid, valitud slaidid või kohandatud vahemiku.
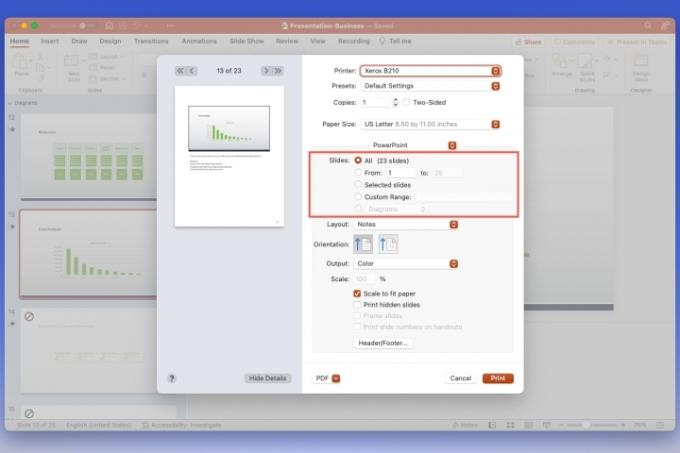
5. samm: Klõpsake nuppu Paigutus rippmenüüst ja valige Märkmed. Näete vasakpoolset eelvaadet.

6. samm: Soovi korral kohandage muid soovitud seadeid, näiteks Orienteerumine, Väljund, või Kaal.
7. samm: Klõpsake Prindi.
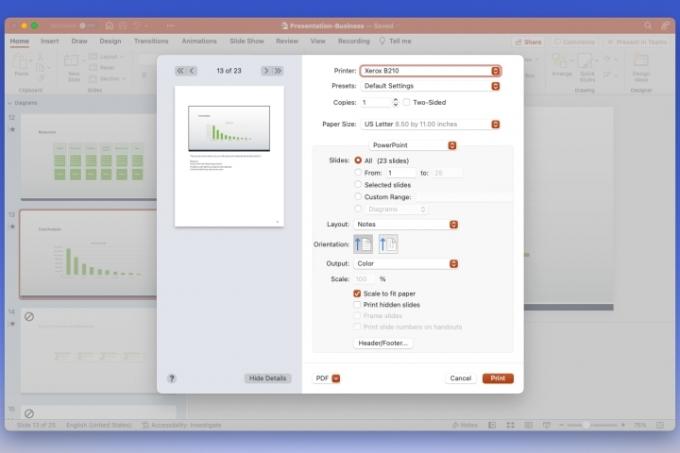
Printige veebis PowerPointi slaidid koos märkmetega
Võib-olla kasutate veebis PowerPointi ja eelistate sealt printida.
Samm 1: Külastage PowerPoint veebis, logige sisse ja avage esitlus.
2. samm: Valige Fail sakk.
3. samm: Vali Prindi ja vali Märkmete lehtede printimine.
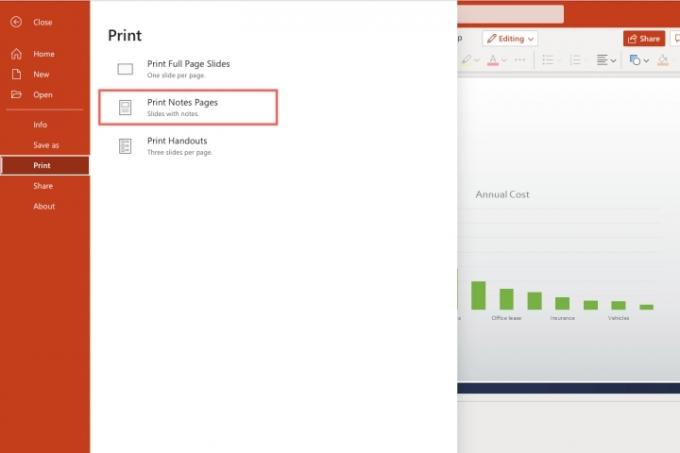
4. samm: Valige väikeses hüpikaknas Avage PDF esitlusfaili vaatamiseks.
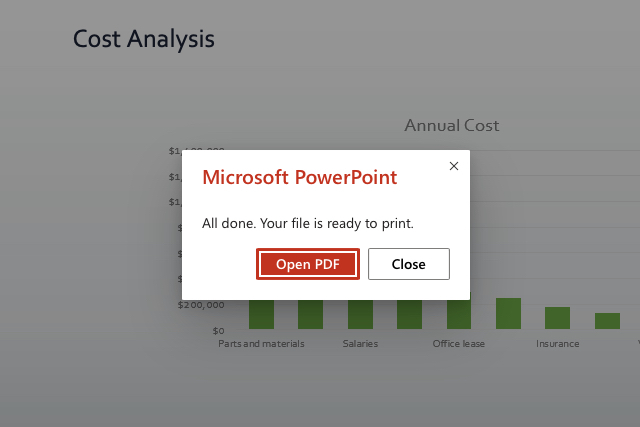
5. samm: Sõltuvalt teie veebibrauserist klõpsake nuppu Prindi nuppu või laadige fail arvutisse printimiseks alla.
Täiendavaks PowerPointi funktsioonid, vaadake Microsofti rakendamist reaalajas subtiitrid.
Toimetajate soovitused
- PowerPoint kasutab teie jaoks tervete slaidiesitluste loomiseks ChatGPT-d
- Kas kasutada Office'i? Selle Microsofti muudatuse tõttu võib teie arvuti olla ohus
- Ärge tehke teist PowerPointi, kui te ei tea neid kolme nippi
- Parimad PowerPointi mallid
- YouTube'i video manustamine PowerPointisse
Uuendage oma elustiiliDigitaalsed suundumused aitavad lugejatel hoida silma peal kiirel tehnikamaailmal kõigi viimaste uudiste, lõbusate tooteülevaadete, sisukate juhtkirjade ja ainulaadsete lühiülevaadetega.



