Kaasaskantavat dokumendivormingut (PDF) kasutavad professionaalid üle kogu maailma. See vorming säilitab teistega jagamisel dokumendi algse vormingu. Kuigi PDF on äriprotsesside ja suhtluse sujuvamaks muutmiseks hädavajalik, võib selle redigeerimine olla väga keeruline.
Sisu
- Adobe Acrobati kasutamine
- Alternatiivsed rakendused
- PDF-faili teisendamine
Kui teil on probleeme PDF-i redigeerimine, see juhend juhendab teid mitmel erineval viisil, mida saate redigeerimise hõlbustamiseks kasutada. Samuti, kui te ei soovi õppida kasutama täiesti uut rakendust, näitame teile, kuidas teisendada PDF-fail teile tuttavasse failivormingusse.
Soovitatavad videod
Adobe Acrobati kasutamine
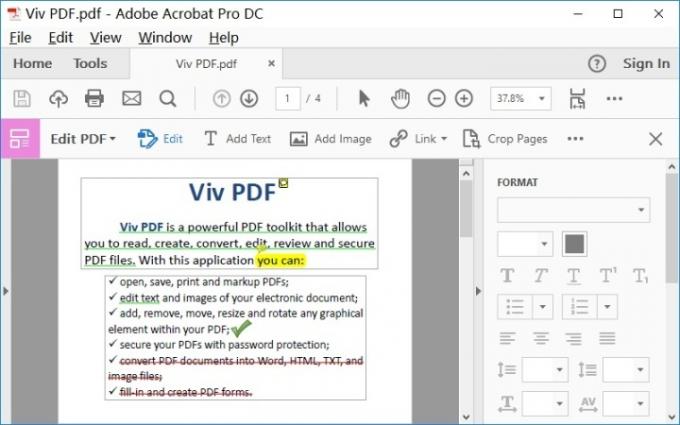
PDF-vormingu lõi Adobe, seega on PDF-failide redigeerimisel mõttekas pöörduda Adobe Acrobati rakenduste poole. Selle meetodi kasutamiseks vajate juurdepääsu Adobe Document Cloudile (DC). Kui teie ettevõte/eelarve juba maksab Adobe'i tellimuse eest, pole see probleem – lihtsalt minge Acrobati ja järgige juhiseid. Kui teil on ühekordne PDF-projekt, mida peate tõesti muutma, siis
saab alustada Adobe DC tasuta prooviversiooni ja saate ajutise juurdepääsu vajalikele tööriistadele ilma pikaajalistesse kuludesse investeerimata.Samm 1: Avage Adobe Acrobatis PDF-fail, mida soovite redigeerida. Sisu peaks ilmuma teie Acrobati aknas.
2. samm: Otsige üles Redigeeri PDF-i tööriist, mis peaks olema parempoolses tööriistavalikus. Valige see, et liikuda interaktiivsesse režiimi, mis võimaldab valida PDF-i sisu.
3. samm: Tehke oma muudatused. Saate redigeerida teksti, teha dokumendile märkusi, muuta enamiku elementide suurust (kasutage Objektid tööriistad siin) ja palju muud.
Samuti väärib märkimist, et kui teil on vaja liikvel olles töötada, on Adobel selle tarkvara mobiilirakenduste versioonid. Rakendus on vajadusel ka üks parimaid valikuid PDF-i printimiseks.
Märge: Kui te ei soovi PDF-failide regulaarse redigeerimise eest maksta, on teil kaks võimalust: For Acrobat Standard DC, mis on mõeldud ainult Windowsile, peate maksma 13 dollarit kuus iga-aastase pühendumust. Või võite maksta 15 dollarit kuus (ka iga-aastase kohustusega) Acrobat Pro DC eest, mis on nii Windowsi kui ka Maci jaoks. On olemas ka tasuta PDF-vaatur tarkvara versioon, millel on palju, palju vähem võimalusi, kuid see on kasulik, kui teid huvitab rohkem lihtsalt PDF-i sisu vaatamine ja allkirjastamine kui selle redigeerimine.
Alternatiivsed rakendused
Kolmandate osapoolte rakendused pakuvad Adobe Acrobati alternatiivina mitmesuguseid kiireid PDF-i redigeerimisvalikuid. Need on tavaliselt tasuta ja saadaval kasutamiseks või allalaadimiseks, kui külastate kiiresti brauseri.
Kuigi need tööriistad on Adobe'i pakutavatest piiratumad, on need ideaalne lahendus lihtsamaks või muust usaldusväärsemast tarkvarast eemal toimetamiseks.
PDFsam
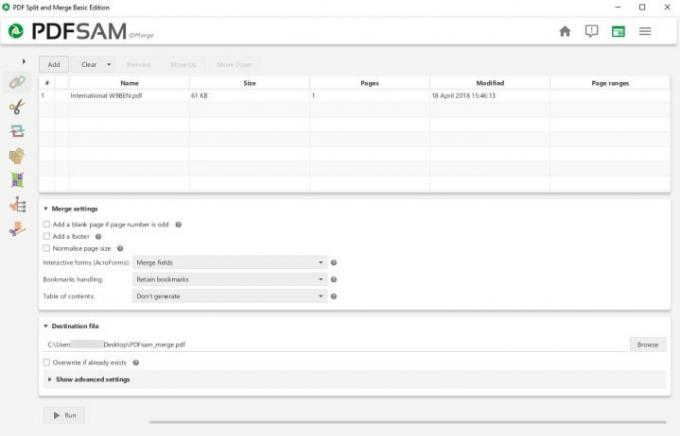
Kui teie eesmärk on liikuda PDF-lehtedel, et moodustada keerukamaid dokumente, siis PDFsam on kõik, mida vajate. See on ekstraheerimistööriist, mida saate kasutada faili mis tahes PDF-lehtede väljatõmbamiseks ja ümberlülitamiseks või erinevate PDF-failide vahel, et koostada vajalik dokument. Saate PDF-faile poolitada järjehoidja, suuruse või kohandatud lehepiirangu abil ja vajadusel lehti pöörata.
PDFsami paigutus on lihtne ja algajatele kergesti arusaadav. Kuid see tegeleb ainult sisu teisaldamisega teie PDF-ides, mis on kasulik suuremate dokumentide avaldamisel ja väljaminevate PDF-sõnumite kiirel loomisel. See pole aga kuigi hea, kui soovite sukelduda sügavamale ja muuta värve, parandada eraldusvõimet, lahendada õigekirjavigu ja nii edasi. Seal on an tarkvara täiustatud versioon mis lisab oma tasulistele PDF-teenustele iga-aastase tasulise tellimuse kaudu rohkem redigeerimisfunktsioone, kuid see valik on keerulisem ja uutel tulijatel kulub õppimiseks kauem aega. Kui olete huvitatud ainult paljude PDF-ide ühendamisest, vaadake parim tarkvara liitmiseks.
PDF Xchange
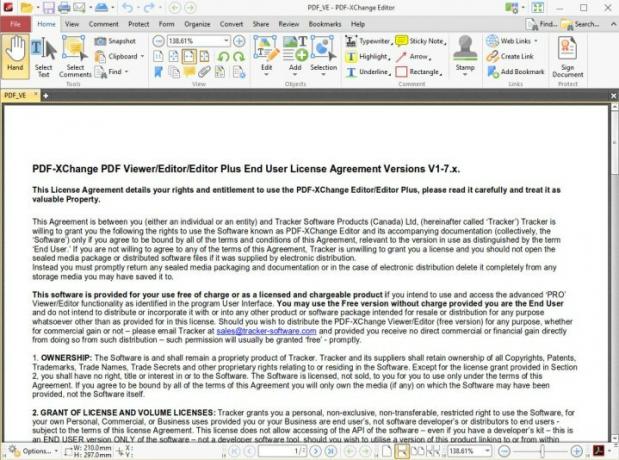
See tasuta allalaadimine on kaasas PDF-Xchange redaktor, mis pakub a pikk nimekiri asjadest saate teha PDF-lehtedega – mõnes mõttes isegi täielikum kui Adobe Acrobat. Tasuta versioonis saate teha näiteks märkusi, lisada helikommentaare, teisaldada järjehoidjaid, lisada või redigeerida hüperlinke ja palju muud. Tasuline versioon sisaldab selliseid funktsioone nagu lehtede kustutamine ja teisaldamine, 15 pildivormingu teisendamine PDF-iks ning lehtede sisestamine või importimine muudest PDF-failidest.
Teisisõnu leiate tõenäoliselt õige tööriista, et teha PDF-failiga täpselt seda, mida soovite. Negatiivne külg on see, et õppimiseks ja täpselt vajaliku asukoha leidmiseks võib kuluda veidi aega, eriti tarkvara esmakordsel kasutamisel. Samuti väärib märkimist, et tasuta allalaaditav versioon lisab vesimärgi mis tahes PDF-lehtedele, mida tarkvara abil redigeerite.
Sejda veebipõhine PDF-redaktor
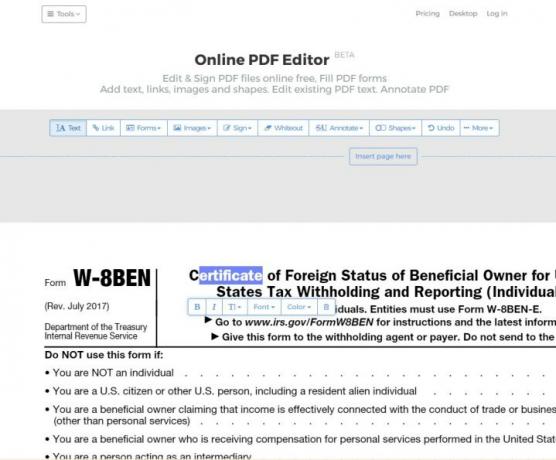
Kui te ei soovi PDF-faili redigeerimiseks mingit konkreetset tarkvara alla laadida, veebitoimetajad nagu Sejda on täiuslikud. See võimaldab redigeerida PDF-is olemasolevat teksti, allkirjastada digiallkirja, lisada pilte ja kujundeid ning lisada tekstile märkusi.
Teenusel on mõned piirangud, näiteks redigeeritavate PDF-failide jaoks on maksimaalselt 200 lehekülge ja see ei käsitle PDF-faile, mis on suuremad kui 50 MB. Kui soovite siiski lisafunktsioone, on saadaval tellimispaketid, mis avavad piiramatult lehti ja suurendavad PDF-faili suurust ning pakuvad juurdepääsu töölauarakendusele.
PDF-faili teisendamine
Viimane valik on saadaval, kui te ei tunne PDF-faile hästi või kui peate tegema palju üksikasjalikku tööd ilma uusi rakendusi õppimata. Teisendage PDF-fail teise vormingusse ja töötage selle kallal tarkvaras, mis on mugavam või teie vajadustele sobivam. Kõige lihtsam viis seda teha on tekstitöötlusrakenduses, mida te juba kasutate, olgu selleks siis Microsoft Word või Google Docs. Ehkki sellega saab töö tehtud, on probleem selles, et PDF-i teisendamine võib tabada või mööda minna, eriti nendes põhilistes tekstitöötlusrakendustes. Sellised asjad nagu märgistused, fondid ja vormingud võivad kõik erineda.
Soovitame alustada spetsiaalse PDF-muunduriga nagu Able2Extract Professional 16, mis võimaldab teil PDF-ide teisendamiseks Wordiks, PowerPoint, AutoCAD ja isegi Exceli vormingud, muude valikute hulgas. Samuti võimaldab see pärast lõpetamist PDF-vormingusse tagasi teisendada – see on mõnevõrra turvalisem protsess kui esimene konversioonietapp.

Kui kavatsete PDF-faile igal juhul teisendada, võite jääda ka Adobe Acrobati juurde. Adobe võimaldab teil Acrobatis teisendada PDF-faile Wordi, Exceli või PowerPointi vormingusse. Võimaluse korral soovitame seda muude meetodite asemel, kuna Adobe'i vormingu teisendus on tavapärasest täpsem.
Toimetajate soovitused
- Kui palju RAM-i vajate?
- Premiere Pro'l on redigeerimise kiirendamiseks uus läbimurdefunktsioon
- Kõige levinumad Chromebooki probleemid ja nende parandamine
- Heliprobleemide lahendamine MacOS-is
- Mis on kiirte jälgimine ja kuidas see mänge muudab?




