Liitumiseks on tegelikult rohkem kui üks viis Zoomi koosolek. Ja teie valitud meetod sõltub teie seadme tüübist ja sellest, millist tüüpi suumitarkvara kavatsete kasutada.
Sisu
- Kuidas liituda töölauarakenduses Zoomi koosolekuga
- Kuidas mobiilirakenduses Zoomi koosolekuga liituda
- Kuidas brauseris Zoomi koosolekuga liituda
- Kuidas liituda Zoomi koosolekuga e-posti teel
Selles juhendis käsitleme nelja erinevat viisi Zoomi koosolekuga liitumiseks. Kõigi nende meetodite abil leiate kindlasti selle, mis sobib teile ja teie eelseisvad kohtumised.
Soovitatavad videod
Lihtne
5 minutit
Arvuti või mobiilseade
Suumi töölaua- või mobiilirakendus
Interneti-ühendus
Veebibrauser
Kuidas liituda töölauarakenduses Zoomi koosolekuga
Kõige ilmsem viis Zoomi koosolekuga liitumiseks on videokonverentsiteenuse töölauarakenduse kaudu. Üks asi, mida meeles pidada, on see, et saate Zoomi koosolekuga liituda töölaual olenemata sellest, kas olete oma Zoomi kontole sisse logitud või mitte.
Kui te pole töölauarakenduses oma kontole sisse logitud, tehke lihtsalt järgmist. Avage töölauarakendus Zoom. Valige
Liituge koosolekuga nuppu. Sisestage selleks ettenähtud väljadele oma koosoleku ID ja soovitud kuvatav nimi. Valige soovitud koosolekuvalikud. Valige Liitu. Kui küsitakse, sisestage koosolekukutses antud koosoleku pääsukood. Valige Liituge koosolekuga.(Koosoleku ID leiate tavaliselt koosoleku korraldaja saadetud kutsest. Tavaliselt on see 11 numbrit pikk)
Kui olete töölauarakenduses oma Zoomi kontole sisse logitud, tehke koosolekuga liitumiseks järgmised toimingud.
Samm 1: Avage töölauarakendus Zoom.
2. samm: Põhiekraanil ja all Kodu, valige Liitu.
Seotud
- Kuidas seadistada oma Facebooki voogu näitama uusimaid postitusi
- TikToki tegevjuht kohtub neljapäeval kongressiga. Siin on, kuidas vaadata
- Tänu Tapbotsi Ivory rakendusele olen lõpuks valmis Twitterist lõplikult loobuma
3. samm: Sisestage oma koosoleku ID ja värskendage oma kuvatavat nime (soovi korral) selleks ettenähtud kohtades. Märkige soovitud koosolekuvalikute kõrval olevad ruudud.
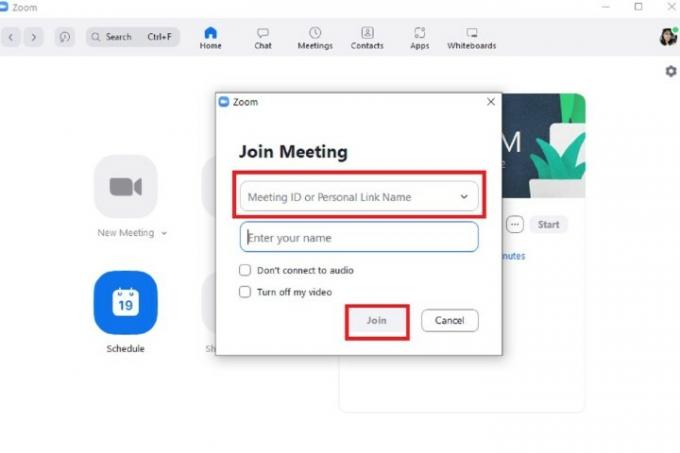
4. samm: Valige Liitu.
Kuidas mobiilirakenduses Zoomi koosolekuga liituda
Koosolekutega saab liituda ka mobiilirakenduse Zoom kaudu. Juhised selle tegemiseks Android ja iOS-i versioonid on üksteisega üsna sarnased. Seega peaks alltoodud sammude järgimine teie jaoks toimima olenemata kasutatavast operatsioonisüsteemist.
Ja nagu töölauarakendus, saate koosolekutega liituda olenemata sellest, kas olete Zoomi kontole sisse logitud või mitte.
Kui te pole sisse logitud, tehke järgmist. Avage mobiilirakendus Zoom. Valige Liituge koosolekuga nuppu. Sisestage oma koosoleku ID. Valige soovitud koosolekuvalikud. Seejärel valige Liitu nuppu. Kui küsitakse, sisestage koosoleku pääsukood. Valige Okei.
(Koosoleku ID ja pääsukood peaksid sisalduma teile saadetud koosolekukutses.)
Kui olete Zoomi kontoga mobiilirakendusse sisse logitud:
Samm 1: Avage mobiilirakendus Zoom.
2. samm: Valige Liitu põhiekraanilt.
3. samm: Sisestage koosoleku ID ja valige soovitud koosolekuvalikud.

4. samm: Valige Liitu.
Kuidas brauseris Zoomi koosolekuga liituda
Zoomi koosolekuga liitumiseks ei pea te töölaua- ega mobiilirakendusi alla laadima. Zoomi koosolekutele pääseb juurde ka Zoomi veebirakenduse kaudu.
(Märkus. Saate veebirakenduse kaudu koosolekutel osaleda ainult siis, kui koosoleku host on lubanud funktsiooni "Liitu brauserist". Vastasel juhul järgmised juhised ei tööta.)
Zoomi veebirakenduse abil Zoomi koosolekuga liitumiseks tehke järgmist.
Samm 1: Avage veebibrauser, liikuge koosolekukutse juurde ja valige koosoleku link.
2. samm: Avaneb uus brauseri vahekaart. Sellel vahekaardil võib ilmuda dialoogiboks, milles palutakse teil koosoleku avamiseks valida rakendus või alla laadida rakendus Zoom. Te ei tee kumbagi neist, seega valige Tühista valik selles dialoogiboksis.
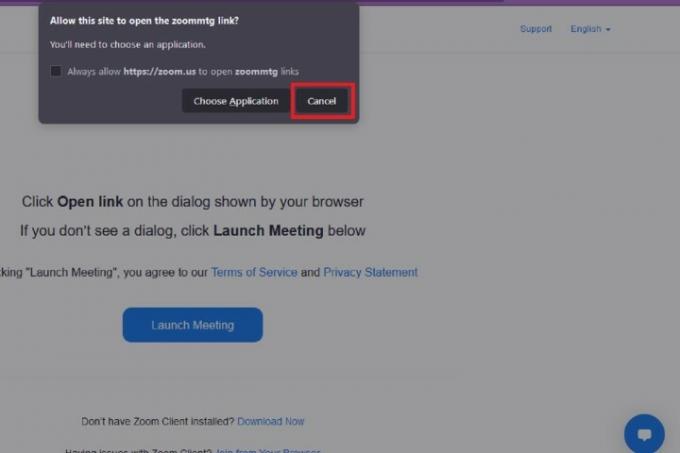
3. samm: Liikuge selle veebilehe allossa ja valige Liituge oma brauserist link.
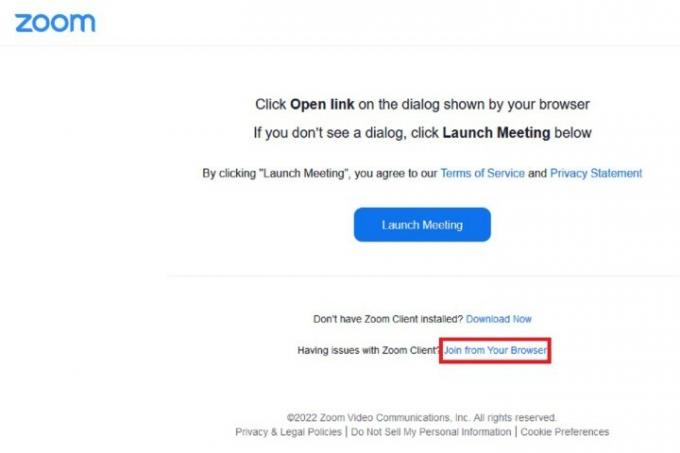
4. samm: Teid viiakse kohe teie koosolekule. Peate valima Heli ja Video ikoonid vasakus alanurgas, et käivitada brauseri lubade dialoogiboksid. Kui need kastid ilmuvad, valige Lubama mõlema jaoks, et võimaldada mikrofoni ja kaamera kasutamist. See on kõik! Teie koosolek võib nüüd alata.
Kuidas liituda Zoomi koosolekuga e-posti teel
Koosolekuga saate liituda ka otse teile e-kirjaga saadetud kutse kaudu.
Töölaual: Avage meilikutse veebibrauseris. Valige all olev sinine link Liituge Zoomi koosolekuga. Kui avaneb uus vahekaart, avaneb dialoogiboks. Kui teil on töölauarakendus installitud või soovite selle installida, valige suvand, mis kas avab rakenduse Zoom või laadib selle alla. Kui teil on rakendus juba olemas, valige Valige rakendus. Valige Suumi koosolekud > Ava link.
Mobiilis: Avage e-posti kutse oma mobiilseadmes nagu tavaliselt. Valige all olev sinine link Liituge Zoomi koosolekuga. Kui mobiilirakendus on juba installitud, avaneb koosolek rakenduses automaatselt.
Toimetajate soovitused
- Instagrami teemad: mida peate teadma ja kuidas registreeruda
- Kuidas oma Instagrami kontot desaktiveerida (või kustutada)
- Kuidas tasuta taustakontrolli läbi viia
- Kuidas TikTokis uuesti postitusi tagasi võtta (ja miks peaksite)
- Kuidas blokeerida inimesi Snapchatis
Uuendage oma elustiiliDigitaalsed suundumused aitavad lugejatel hoida silma peal kiirel tehnikamaailmal kõigi viimaste uudiste, lõbusate tooteülevaadete, sisukate juhtkirjade ja ainulaadsete lühiülevaadetega.




