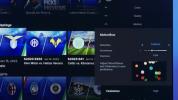Voogesitus rakenduses Twitch Xbox Series X või Seeria S on lihtne, kuigi Microsofti konsoolil pole Twitchi integratsiooni nagu PlayStation 5. Kuigi protsess on lihtne, ei ütle Microsoft kasutajatele, kuidas Xbox Series X-is voogesitada, veel vähem, kuidas seda teha väljaspool Twitchi. Lisaks sellele, kui Microsoft sulgeb oma voogedastusteenuse Mixeri, on teil voogesituse valikutena ainult rakendus Twitch või spetsiaalne jäädvustamiskaart.
Sisu
- Kuidas voogesitada Xbox Series X-is rakendusega Twitch
- Kuidas voogesitada Xbox Series X-is, kasutades jäädvustamiskaarti
Seda me selles juhendis käsitleme. Pole tähtis, kas soovite seadistada lihtsat voogu rakenduse Twitchi kaudu või alustada salvestuskaardiga, toimige järgmiselt, kuidas alustada voogesitust oma Xbox Series X või S.
Soovitatavad videod
Veel Xbox Series X
- 11 võtmeseadet, mida oma Xbox Series X-is muuta
- Mängimise salvestamine Xbox Series X-is
- Kuidas lähtestada Xbox Series X
Kuidas voogesitada Xbox Series X-is rakendusega Twitch
Rakenduse Twitch abil saate Xbox Series X ja Series S voogesitust hõlpsalt alustada. Saate oma voogu seadistada ja käivitada otse rakendusest, ilma et oleks vaja välist salvestuskaarti ega leviedastustarkvara. Enne voogesituse alustamist peaksite kohandama mõnda seadet. Kui aga olete juba edastusega rahul, toimige järgmiselt.
- Avage Microsoft Store ja laadige alla Twitchi rakendus.
- Avage rakendus Twitch ja valige Logi sisse.
- Ühendage oma konto arvutis või mobiilseadmes, kasutades kaasasolevat koodi.
- Valige Saade uuesti ja kohandage oma voogu.
- Valige Alusta voogesitust otseülekandesse minema.
1. samm: laadige alla rakendus Twitch ja ühendage oma konto

Erinevalt PS5-st peate alustamiseks alla laadima oma Series X või Series S Twitchi rakenduse. Minge Microsoft Store'i, järgides järgmist Minu mängud ja rakendused > Rakendused > Microsoft Store. Valige poes Otsing ikooni ja otsige Tõmblused. Esimene tulemus on see, mida soovite alla laadida (ülal pildil).
Kui allalaadimine on lõppenud, avage rakendus Twitch ja valige Logi sisse ülemisest menüüst. Seejärel annab rakendus teile koodi, mida saate kasutada arvutisse või mobiilseadmesse sisselogimiseks. Minema twitch.tv/activate ja sisestage oma kontode linkimiseks kood. See võtab mõne sekundi, kuid pärast koodi sisestamist kuvatakse teie konto teie Xboxis automaatselt.
2. samm: kohandage oma voogu

Kui olete oma konto linkinud, valige Saade vahekaarti Twitchi rakenduses, kasutades ülemist menüüd. Järgmisel ekraanil näete kõiki oma vooseadeid. Vaikeseaded on kindlad, nii et kui soovite funktsiooni lihtsalt testida, valige Alusta voogesitust pärast oma voole pealkirja andmist. Vastasel juhul toimivad kõik seaded järgmiselt.
- Pealkiri: Andke oma voogule nimi, mis sobib mängu pealkirjaga.
- Keel: Valige oma voo keel.
- Sihtkoht: Valige, kas soovite voogesitada Twitchi või Lightstreami (Räägime kohe Lightstreamist).
- Kaamera asend: Valige koht, kus soovite kaamerat voos kuvada, kui see on ühendatud.
- Saateriba asukoht: Valige koht, kus soovite ekraanil kuvada Twitchi ülekatte – sinine riba, mis näitab teie latentsust ja vaatajaid.
- Mikrofon: Voo mikrofoni helitugevus, kui see on ühendatud.
- Peovestlus: Häälvestluse maht teie voos, kui teil on Xboxis pidu.
- Mäng: Mängu maht teie voos.
- Bitikiirus: Valige Automaatne selle valiku kõrval, et automaatselt reguleerida bitikiirust teie Interneti-ühenduse alusel.
- Voo eraldusvõime: Valige oma voo eraldusvõime, tavaliselt 1080p.
Valikute hulgast peaksite tähelepanu pöörama kahele bitikiirusele ja voo eraldusvõimele. Kõrgem on mõlema jaoks parem, kuid ainult siis, kui teil on kindel Interneti-ühendus. Kui muudate neid seadeid suuremaks, muutub teie voog ebaühtlasemaks, kui teil on täpiline internet. Seetõttu soovitame bitikiiruse jaoks valida Automaatne, kuid paremate tulemuste saavutamiseks võite seda sätet vabalt kohandada.
3. samm (valikuline): ühendage Lightstream
Kõigi Xbox Twitchi rakenduse pakutavate seadete puhul ei võimalda see teil oma voogu palju kohandada. Väljaspool mikrofoni helitugevust ja kaamera asendit ei saa te oma voo välimust muuta ainult rakendusega Twitch. Saate koos Valgusvoog, mis on aga väline tööriist, mida Xbox Series X-i rakendus Twitch toetab.
Lühidalt öeldes on Lightstream pilvepõhine ringhäälingutööriist, mis võimaldab teil oma voogu kohandada stseenide, üleminekute, teksti, graafika ja muuga ilma pildistamiskaardi või välise ülekandeta tarkvara. See läheb teile siiski maksma. Lightstream töötab 8 dollarilt kuus kuni 50 dollarini kuus, olenevalt teie voo eraldusvõimest ja kaadrisagedusest ning muudest funktsioonidest, millele vajate juurdepääsu (nt kaugkülastajad).
Kui teil on tellimus, logige arvutis Twitchiga sisse oma Lightstreami kontole ja kohandage oma voogu. Seejärel lihtsalt valige Valgusvoog all Sihtkoht seade Xbox Series X rakenduses Twitch. Lightstream tegeleb kogu graafika ja muuga, kui voogesitage oma tavalist mängu Twitchi.
4. samm: alustage voogesitust

Kui olete kõik soovitud viisil seadistanud, valige Alusta voogesitust otseülekandesse minema. Ilmub väike sinine riba, mis näitab teie mikrofoni olekut (vaigistatud või mitte), samuti teie voo latentsust ja samaaegseid vaatajaid. Kui voogesitate ainult oma Xbox Series X-ga, laadige kindlasti alla Twitchi rakendus iOS-i või Androidi jaoks. Sellega saate jälgida vestlust, annetusi ja muud.
Voogesituse peatamiseks minge tagasi oma Xbox Series X-i rakendusse Twitch ja valige Saade, siis Lõpeta voog.
Kuidas voogesitada Xbox Series X-is, kasutades jäädvustamiskaarti
Kui te ei soovi Twitchis voogesitada või soovite lihtsalt rohkem valikuid, kuidas teie voog kuvatakse, peate püüdmiskaart. Seadmete jäädvustamiseks on palju võimalusi, kuid te ei taha minna liiga odavalt, kui voogesitate Series X-ga. Otsige jäädvustamiskaarti, mis suudab voogesitada 1080p eraldusvõimega vähemalt 60 kaadrit sekundis, ja kaarti, mis sisaldab 4K läbipääsu, näiteks Razer Ripsaw või Elgato Game Capture HD60 S+.
1. samm: ühendage kõik kokku

Püüdmiskaardi ühendamine on lihtne. Põhimõtteliselt asub see teie Xbox Series X ja ekraani vahel. Ühendage oma konsool pildistamiskaardi sisendiga ja seejärel ühendage teler väljundiga. Kui kasutate välist salvestuskaarti, ühendage see USB-kaabli abil arvutiga. Mõned pildistamiskaardid, näiteks AverMedia Live Gamer Portable 2 Plus, saavad seda teha salvestada mängupilt ka otse SD-kaardile.
Kui olete oma salvestuskaardi ühendanud, laadige tootja juhiste kohaselt alla kogu asjakohane tarkvara ja/või draiverid.
Kui teie salvestuskaardil pole edastustarkvara, laadige alla OBS stuudio või Streamlabid. Mõlemad on tasuta ja avatud lähtekoodiga. Selle juhendi jaoks kasutame OBS Studiot.
2. samm: konfigureerige oma ringhäälingutarkvara ja linkige kontod

Kui jäädvustamiskaart on ühendatud, avage OBS Studio ja järgige Fail > Seaded, seejärel valige Voog sakk. Siin saate ühendada mis tahes platvormi, millel soovite voogesitada OBS. Selle näite jaoks kasutame Twitchi, kuid protsess on YouTube'i puhul sarnane, Facebook ja Twitter.
Aastal Voog vahekaart, valige Tõmblused all Teenindus rippmenüüst. Seejärel klõpsake nuppu Ühendage konto nuppu. See avab eraldi akna, kus saate oma Twitchi kontole sisse logida. Viige sisselogimisprotsess lõpule ja oletegi valmis. Teise võimalusena võite leida Voo võti teie Twitchis Konto leht ja kleepige see OBS-i kasutades Kasutage vooklahvi nuppu.
3. samm: seadistage oma voog

Kui olete järginud meie juhiseid, ei näe te veel oma mängu jäädvustamist, kuid kõik osad on korras. Viivitage oma rahulolu veidi kauem ja minge lehele Väljund vahekaarti Seaded ekraan kõigepealt. Siin, veenduge Väljundrežiim on seatud Lihtne ja kohandage oma Video bitikiirus. Bitikiiruse jaoks pole rangeid reegleid. Mida kõrgem on teie eraldusvõime, seda suurem peab olema bitikiirus ja mida suurem on teie bitikiirus, seda kiirem peab teie internet olema.
Tõenäoliselt peate oma bitikiirusega katsetama. Praegu seadke see olekusse 4,000 1080p voogu jaoks. Samuti seadke Heli bitikiirus et vähemalt 160 ja vali Riistvara all Kodeerimine jaotis, kui see on saadaval. Teil on vaja a tipptasemel graafikakaart riistvaralise kodeerimise jaoks.
Järgmisena minge alla Video sakk. Määra oma Alus (lõuend) eraldusvõime et see vastaks teie pildistamiskaardi eraldusvõimele (mõnel juhul 4K, kuid tavaliselt 1080p). Seejärel määrake oma Väljundi (skaalandatud) eraldusvõime kuni 1080p. Saate voogesitada 4K-s, kuid selleks on vaja tugevat jäädvustamiskaarti, arvutit ja Interneti-ühendust, seega on parem kasutada täis-HD-d.
Lõpuks kasutage valimiseks viimast rippmenüüd Ühised FPS-i väärtused ja määrake väärtuseks 60. Kui kasutate S-seeriat, määrake selle väärtuseks 30.
On veel mõnda seadet, mida saate ja peaksite aja jooksul kohandama, kuid need ei ole kohustuslikud. The Kiirklahvid vahekaart on kasulik kiireks liikumiseks ja Heli vahekaardil on valikud teie mikrofoni ja mängu heli salvestamiseks. Praegu saate klõpsata Rakenda aastal Seaded jätkamiseks ekraani.
4. samm: seadistage oma stseen ja alustage voogesitust

Tagasi OBS-i põhiekraanile kustutage kõik, mis on all Allikad vahekaarti, valides allika ja klõpsates nuppu Miinus nuppu jaotise allosas. Vaikimisi peaks teil stseen juba olemas olema, kuid kui te seda ei tee, valige Pluss ikooni all Stseenid sakk.
Valige Pluss ikooni all Allikad vahekaart järgmine, seejärel valige Videosalvestusseade. Andke allikale nimi ja klõpsake siis OKEI. Seejärel näitab OBS teile menüüd, kus saate valida oma pildistamiskaardi ja konfigureerida selle väljundit.
Sellest hetkest alates saate oma voogu kohandada vastavalt oma äranägemisele. Lihtsalt lisage uusi allikaid, liigutage neid oma eelvaateaknas ja segmentige need stseenideks, et kiiresti vahetada. Kui teile meeldib seadistus, klõpsake nuppu Alusta voogesitust otseülekandesse minema.
Kui te ei hooli oma stseeni seadistamisest, soovitame OBS Studio asemel alla laadida Streamlabsi OBS-i. Kaasas on mitmeid malle, mida saate kasutada oma voo seadistamiseks minutitega.
Toimetajate soovitused
- Parimad omadused, et jõuda esimesele tasemele mängus Remnant 2
- Teie Xbox Live Goldi tellimus muutub selle aasta septembris Xbox Game Pass Core'iks
- Microsoft võitis FTC juhtumi, eemaldades Xboxi suurima Activision Blizzardi omandamise takistuse
- Praegu saate Xbox Game Passi kuuks ajaks 1 dollari eest
- Parimad Xbox Series X mängud 2023. aastal