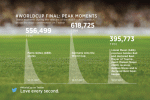Twitter on populaarne suhtlusvõrgustik, mis võimaldab kasutajatel postitada olekuvärskendusi või "mikroblogi" kirjeid, mille pikkus on kuni 140 tähemärki. Saate oma Twitteri kontole üles laadida pildi, mida nimetatakse avatariks, et aidata teistel kasutajatel teid ära tunda. Twitteri ja Twitteri rakendused kuvavad neid avatare erinevates suurustes, sealhulgas 73 × 73 pikslit, 48 × 48, 31 × 31 ja 24 × 24 pikslit. Twitteri maksimaalne avatari suurus on 73x73 pikslit ning oma Twitteri kontol kasutamiseks on soovitatav luua sellise suurusega ruudukujuline avatar. Twitteri jaoks piltide suuruse muutmiseks saate kasutada mis tahes täisfunktsionaalset pilditöötlusprogrammi.
Pixlr
Samm 1
Avage Pixlr redaktor (vt viiteid).
Päeva video
2. samm
Pildi muutmiseks arvutis klõpsake "Ava pilt arvutist". Otsige üles pilt ja tehke selle avamiseks topeltklõps.
3. samm
Klõpsake menüü Tööriistad vasakus ülanurgas asuvat kärpimisikooni.
4. samm
Klõpsake punktil pildi vasakpoolses suuruses ja tõmmake kärpimistööriista piirjooni hiirega alla ja paremale, et luua ruut. Kui saate, soovite sellesse piirkonda lisada asjakohast sisu.
5. samm
Kärpimisala mõõtmete muutmiseks klõpsake tööriista Kärbimise nurkades ühel sinisel ruudul. Lehe paremas servas olev navigeerimiskast näitab teie praeguse ala laiust ja kõrgust.
6. samm
Pildi ruuduks kärpimiseks topeltklõpsake kärpimisalal.
7. samm
Avage menüü Pilt ja klõpsake "Pildi suurus". Tippige laiuse ja kõrguse kastidesse "73".
8. samm
Avage redaktori menüü Fail ja klõpsake avatari salvestamiseks nuppu "Salvesta".
Värvipood Pro
Samm 1
Käivitage arvutis Paint Shop Pro ja avage menüü Fail. Klõpsake "Ava" ja sirvige, et leida pilt, mida soovite oma avatarina kasutada. Selle avamiseks topeltklõpsake.
2. samm
Klõpsake kärpimistööriista või vajutage selle aktiveerimiseks klaviatuuril klahvi "R".
3. samm
Kärpimisala ülemise vasaku nurga loomiseks klõpsake pildi vasakul küljel. Ruudu lõpetamiseks tõmmake hiirt väljapoole ja alla. Samuti saate määrata kärpimisala laiuse ja kõrguse tööriistasuvandite paletis (selle paleti sisselülitamiseks vajutage klaviatuuril "F4").
4. samm
Vajadusel kohandage kärpimisala asukohta või suurust, klõpsates ja lohistades nurgas või nurkade keskel asuval kasti. Pildi kärpimiseks topeltklõpsake kärpimisalal.
5. samm
Avage menüü Pilt ja valige "Muuda suurust" või vajutage klaviatuuril "Shift" + "S", et avada suuruse muutmise valikud.
6. samm
Tippige laiuse ja kõrguse kastidesse "73". Määrake rippmenüü valikuks "pikslid", kui see veel pole. Klõpsake "OK".
7. samm
Avage failimenüü ja valige "Salvesta" praeguse pildifaili ülekirjutamiseks või "Salvesta nimega", et salvestada fail uue nimega. Kui valite viimase valiku, tippige uus failinimi ja klõpsake nuppu "Salvesta".
Photoshop
Samm 1
Avage oma arvutis Photoshop ja klõpsake menüüs Fail nuppu "Ava", et leida arvutis avatari pilt. Topeltklõpsake failil.
2. samm
Klõpsake kärpimistööriista ja joonistage pildi kohale ruudukujuline kärpimisala. Esimene punkt, mille pildil klõpsate, muutub nurgaks; kärpimisala loomiseks tõmmake hiirt välja ja alla.
3. samm
Muutke kärpimisala mõõtmeid, haarates hiirega nurgaruutudest või sisestades mõõtmed tööriista eelseadistuse paletti.
4. samm
Kärpimise teostamiseks topeltklõpsake kärpimisalal.
5. samm
Klõpsake menüül Pilt ja valige "Pildi suurus". Tippige pikslimõõtmete ala kõrguse ja laiuse väljadele "73". Valige rippmenüüst mõõtmiseks "Pixels" ja rippmenüüst Resampling "Bicubic Sharper". Pildi suuruse muutmiseks klõpsake "OK".
6. samm
Avage menüü Fail ja valige sõltuvalt teie vajadustest pildi salvestamiseks "Salvesta" või "Salvesta nimega".