Kui avate selle ruuteri kasti esimest korda, võivad kõik erinevad kaablid ja pordid tunduda hirmutavad. Isegi kasutusjuhend võib lugeda nagu võõrkeeles. Õnneks pole te ainus, kellel on raskusi traadita ruuteri seadistamisega.
Sisu
- Ühendage ruuter modemiga
- Laadige rakendus alla ja ühendage
- Looge kasutajanimi ja parool või leidke olemasolev
- Jätkake ruuteri seadistamist
- Valikuline: võrguruuterite seadistamine
- Ja sa oled ära!
Aitame teid marsruuteri seadistamisel ja lemmikseadmetega ühendamisel, et oleksite kiiresti Internetis.
Soovitatavad videod
Mõõdukas
10 minutit
Uus ruuter
Teie Interneti-teenuse pakkuja pakutav modem
iPhone või Android juurdepääsuga App Store'ile
Windowsi arvuti või Mac

Ühendage ruuter modemiga
Ärge ühendage ruuterit veel pistikupessa. Selle asemel peate esimese asjana ühendama oma modemi WAN-pordiga Etherneti kaabel.
Samm 1: Kas pole kindel, mis WAN-port on? Enamikul tarbijaruuteritel on rühm Etherneti porte, millest mitut nimetatakse LAN-pordiks (kohtvõrk) ja teist WAN-portiks (laivõrk).
WAN-port näeb välja sama, mis LAN-pordid, kuid see on sageli erinevat värvi ja asub neist eemal. Näiteks ülaltoodud fotol on WAN-port kollane ja märgistatud Internet. Mõnikord on see silt WAN. See port on mõeldud teie ruuteri ühendamiseks modemi ja sealt välismaailmaga. LAN-pordid on mõeldud kohalike seadmetega ühendamiseks.
2. samm: Ühendage üks Etherneti kaabel modemiga ja teine ots ruuteri WAN-porti. Seejärel ühendage ruuteri toiteadapter seinaga.
Kui teil pole kaablit, vaadake meie juhendit, kuidas seda teha valige õige Etherneti kaabel.
Seotud
- Kuidas Chromebookist printida – lihtne viis
- Prime Day müük kaotab Google'i Nest Wi-Fi Pro võrguruuterilt 90 dollarit
- Prime Day pakkumine annab teile juhtmevaba klaviatuuri ja hiire 20 dollari eest
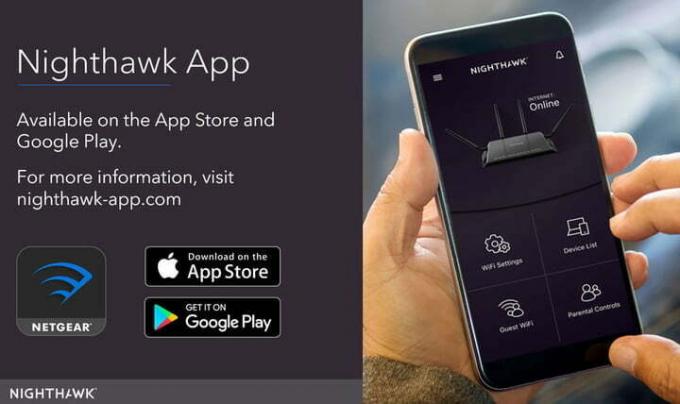
Laadige rakendus alla ja ühendage
Andke ruuterile üks minut käivitamiseks ja võrgu loomiseks. Vahepeal (kui on saadaval mõni muu ühendusvalik) laadige alla oma modemi tootjaga seotud rakendus. Tänapäeva modemeid saab tavaliselt seadistada mobiilirakendus, mis juhendab teid automaatselt häälestusprotsessis. See on kõige tõhusam meetod, kuid peate veenduma, et valite õige rakenduse.
Samm 1: Linksysil on oma patenteeritud häälestus- ja haldusrakendus, Netgear kasutab rakendust Nighthawk ja Google'il on oma häälestusrakendus. Juhised selle kohta, millist rakendust kasutada, peaksid olema teie juhendis.

2. samm: Ühendage nüüd oma varjatud WiFi-võrguga. Tavaliselt on see lihtne protsess: minge oma telefoni või arvuti seadete juurde ja valige suvand Wi-Fi/võrk. Otsige siit oma ruuteri nime. Teie ruuteril peaks olema SSID vaikenimi, mis on trükitud ruuteri tagaküljele koos vaikevõrguvõtmega. Kasutage võrku sisselogimiseks klahvi. Mõned ruuterid lasevad teil selle protsessi lõpuleviimiseks lihtsalt skannida QR-koodi, kuid kui see pole võimalik, peaksid need sammud olema piisavad.
3. samm: Pärast ühenduse loomist käivitage seadistamise alustamiseks ruuteri haldusrakendus!
Alternatiivne meetod: Kui teie ruuteril pole rakendust, ühendage arvuti ruuteriga käsitsi Etherneti kaabli abil. Kui olete ühenduse loonud, minge oma ruuteri konfiguratsioonilehele. See leht on teie ruuteris hostitud veebisait ja see on traditsiooniline viis ruuteri seadete konfigureerimiseks. Selle leidmine võib erineda, kuid see tähendab peaaegu alati, et sisestate eelistatud brauseri aadressiribale 192.168.1.1 ja seejärel vajutage sisestusklahvi.

4. samm: Kui leiate lehe, jätkake ja jätkake järgmise sammuga. Kui see aadress ei tööta, võib teie ruuter kasutada teist aadressi. See aadress võib teie ruuterist olenevalt erineda, nii et kui 192.168.1.1 aadress ei tööta, vaadake oma ruuteri ametlikku dokumentatsiooni.
Teise võimalusena võite lihtsalt kontrollida meie ruuteri vaike-IP-aadresside ja paroolide loend.

Looge kasutajanimi ja parool või leidke olemasolev
Teie ruuterirakendus peaks teid automaatselt seadistama, nii et vastake selle küsimustele ja täitke vajaduse korral vorme. Enamiku uute ruuterite puhul palutakse teil luua rakenduse nimi (seda nimetatakse taas SSID-ks) ja parool. Veenduge, et see parool oleks ainulaadne ja turvaline, sest igaüks, kellel see on, võib teie võrguga teha igasuguseid ebameeldivaid asju.
Samm 1: WPA2 krüptimine on praegu turvastandard ja peaksite selle alati valima, kui see on teie turvaprotokolli jaoks saadaval. Valige kindlasti ka pikk parool, mis erineb varem määratud administraatori paroolist. Ideaalis ei tohiks see sisaldada sõnu sõnastikust või kergesti äraarvatavat nime (nt teie lemmiklooma nimi). Pärast seda salvestage parool kuskile kindlasse kohta.
2. samm: Kasutatud ruuteril võib aga juba parool olla ja see tuleb lähtestada. Enamikul ruuteritel on tagaküljel süvistatud lähtestamisnupp. Kui hoiate nuppu Lähtesta vähemalt 30 sekundit kirjaklambriga all, saate asja ära. Jätke toide sisse ja oodake, kuni ruuter puhkab. Taaskäivitamisel peaks see kasutama vaikesätteid, mis tähendab, et vaikekasutajanimi ja parool annavad teile nüüd juurdepääsu seadetele.
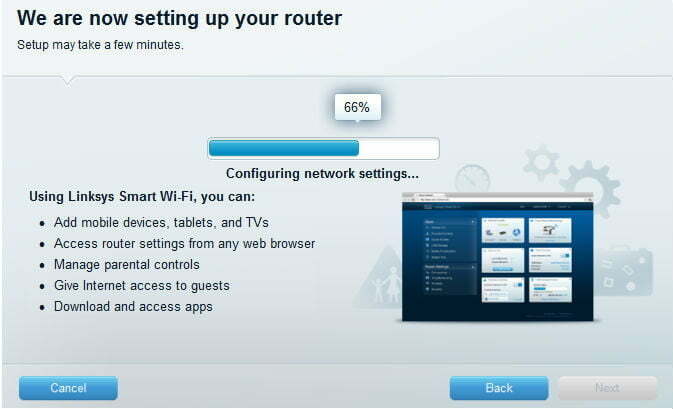
Jätkake ruuteri seadistamist
Ruuterirakendus peaks võimaldama teil seadistada ka muid seadeid, nagu vanemlik järelevalve, automaatsed värskendused ja palju muud. Saate neid sätteid ja palju muud hiljem rakenduses kohandada, kuid pöörake tähelepanu juhendile ja kõigele, mida see teile õpetab. Peaksite tutvuma külaliste juurdepääsu, tegevuse jälgimise ja muuga. Kui olete lõpetanud, konfigureerib rakendus võrgusätted ja lõpetab teie võrgu seadistamise. Nüüd saate lisateabe saamiseks vabal ajal rakendust uurida.
Mõned rakendused, näiteks rakendus Nighthawk, registreerivad teid ka täiendavate turvafiltrite tasuta prooviversioonide kasutamiseks. Need ei tohiks teid automaatselt maksete jaoks registreerida ja aeguvad loomulikult 30 päeva pärast ilma lisatasudeta.
Valikuline: võrguruuterite seadistamine
Üha suurem hulk ruutereid on tänapäeval "võrkruuterid", näiteks Google Wi-Fi ruuter. Võrkruuterid kasutavad Wi-Fi-seadmete rühma, mis kõik töötavad koos – tavaliselt kaks või kolm neist. Üks seade ühendatakse modemiga ja toimib nagu tavaline ruuter.
Teised seadmed toimivad pigem automaatsete repiiteritena, mis ühenduvad esimese seadmega ja pakuvad signaali sekundaarset allikat. See funktsioon võib oluliselt laiendada ruuteri ulatust, võimaldada kasutajatel vabaneda surnud tsoonidest ja tagada, et suurtel majadel või kinnistutel on täielik katvus.
See aga tähendab, et peate tegema veel ühe sammu ja paigutama sekundaarsed seadmed oma kodus. Siin on mõned näpunäited, mis aitavad teil võrguruutereid õigesti paigutada.
- Proovige seadistada täiendavaid ruuteriseadmeid avatud kohtades, kus nad saavad võrku võimalikult vabalt levitada. Pidage meeles, et nende pääsupunktidega ei pea te olema modemiga ühendatud! Ruuterid vajavad siiski juurdepääsu pistikupesale.
- Seadke ruuteri lisapunktid üksteisest kaugemale, kuid mitte liiga kaugele. Kõik ruuterid peavad koos töötama. Püüdke olla algsest ruuterist keskmiselt umbes kaks tuba eemal.
- Samuti saate paigutada ruuteri punktid oma kodu olulistesse tsoonidesse. Näiteks kui teil on mänguruum, kus kasutate WiFi-ühendust, võiksite maksimaalse efekti saavutamiseks veenduda, et üks satelliitmudelitest on sinna paigutatud.
- Paljud ruuterid pakuvad mobiilirakendust, mille abil on lihtne telefonist või tahvelarvutist võrku ühendada täiendavaid ruutereid ja pääsupunkte. Näiteks, Google Nest kasutab QR-koode ruuteri või pääsupunkti ühendamiseks. Kui te ei suuda neid täiendavaid riistvara oma võrku ühendada, siis jääte ilma nende pakutavatest erifunktsioonidest. Täitke see samm kõigi lisatavate seadmete puhul.
Ja sa oled ära!
Nüüd, kui olete juba ühendanud ja konfigureerinud oma traadita ruuteri ning kõik täiendavad ruuterid ja juurdepääsu punktid, saate hakata seadmeid ühendama, et need pääseksid Internetti – ilma koledate juhtmete või kaabliteta.
Võib-olla tasub uurida lisavõimalusi, mida teie uus võrk pakub, kuna teil on riistvara nüüd olemas. Kasutage täiustatud funktsioone, nagu pordi suunamise seadistamine ja ruuteri püsivara uuendamine koos DD-WRT-ga. Seejärel pääsete juurde täpsematele seadetele, mis suurendavad teie WiFi-võrgu töökindlust ja turvalisust.
Toimetajate soovitused
- Mis on Li-Fi? Kiirem ja turvalisem traadita internet on kohe nurga taga
- PDF-failide ühendamine Windowsis, macOS-is või veebis
- Selle Amazon Eero Meshi WiFi-ruuteri hankimine maksab 2023. aasta Prime Day jaoks 45 dollarit
- Kui palju RAM-i vajate?
- Kuidas veebilehte PDF-vormingus salvestada
Uuenda oma elustiiliDigitaalsed suundumused aitavad lugejatel hoida silma peal kiirel tehnikamaailmal kõigi viimaste uudiste, lõbusate tooteülevaadete, sisukate juhtkirjade ja ainulaadsete lühiülevaadetega.




