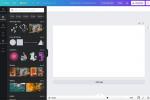Kui kirjutate kolledži esseed või koolitööd, te ei pea seda ainult välja printima, kuid esmatähtis on ka bibliograafia lisamine. Lihtsaim viis seda teha on lisada oma tsitaadid ja luua Microsoft Wordis automaatselt bibliograafia vastavalt valitud kirjutamisvormingule.
Sisu
- Lisage Microsoft Wordis uus tsitaat
- Hallake oma allikaid Wordis
- Looge Wordis bibliograafia
- Bibliograafia värskendamine Wordis
Siin käsitleme tsitaatide lisamist, allikate haldamist ja seda, kuidas luua Wordis bibliograafiat ja seda vajadusel värskendada.
Soovitatavad videod
Mõõdukas
10 minutit
Arvuti
Microsoft Word
Lisage Microsoft Wordis uus tsitaat
Uue tsitaadi lisamiseks Wordis allikale, mida te pole kunagi varem kasutanud, vajate selle põhiandmeid, olgu selleks raamat, artikkel, veebisait või mõni muu allikas. Seega veenduge, et teil oleks teave käepärast, ja järgige neid samme.
Samm 1: Mine lehele Viited vahekaart ja Tsitaadid ja bibliograafia lindi osa.
2. samm: Valige jaotises oma kirjutamisvorming Stiil rippmenüüst, mis kuvatakse vaikimisi tõenäoliselt APA-na. Loendist leiate kõige levinumad vormingud, nagu MLA, Chicago ja teised.

Seotud
- Kuidas mängude parandamiseks Windows 11-s VBS-i keelata
- Levinud Windows 11 probleemid ja nende parandamine
- Kuidas eksportida Wordi dokumenti Kindle'i
3. samm: Valige Sisesta tsitaat lindi samas osas ja vali Lisa uus allikas.
Kasuta Allika tüüp rippmenüüst tüübi valimiseks ja näete värskenduse all olevaid välju, mis vastavad allika tüübile.

4. samm: Lisage oma allika jaoks vajalikud üksikasjad. Soovi korral saate märkida ruudu Kuva kõik bibliograafiaväljad kui neid, mida soovite, ei kuvata.

5. samm: Kui olete lõpetanud, valige Okei allika salvestamiseks ja näete, et see lisatakse teie sisule teie valitud vormingus.

Hallake oma allikaid Wordis
Pärast allika lisamist oma paberile saate seda muuta või seda uuesti kasutada. Lisaks salvestatakse teie allikad põhiloendisse, mis võimaldab teil neid teistes Wordi dokumentides kasutada.
Samm 1: peal Viited vahekaart, valige Hallake allikaid aastal Tsitaadid ja bibliograafia lindi osa.

2. samm: Kui kast avaneb, näete Pealoend allikatest vasakul. Kui lisasite selle ülaloleva jaotise abil, näete seda ka selles loendis.
- Olemasoleva allika lisamiseks praegusele dokumendile valige see ja valige Kopeeri keskel. See liigutab selle Praegune nimekiri et saaksite selle hõlpsasti oma praegusesse dokumenti sisestada (selgitatud allpool).
- Allika muutmiseks valige see ja valige Muuda. Seejärel tehke oma muudatused ja valige Okei et neid päästa.
- Uue allika lisamiseks valige Uus nuppu, sisestage üksikasjad ja valige Okei allika salvestamiseks.

3. samm: Kui olete allikahalduri kasutamise lõpetanud, valige Sulge.
Allikahalduri praeguses loendis olevad allikad saate kiiresti lisada tekstisisese tsitaadi. Valige Sisesta tsitaat nuppu Viited ja valige ripploendist allikas.

Looge Wordis bibliograafia
Kui olete valmis bibliograafiat lisama, kasutab Word automaatselt allikaid, mille olete allikahalduri loendisse lisanud.
Samm 1: Asetage kursor dokumendis kohta, kuhu soovite bibliograafiat ja minge lehele Viited sakk.
2. samm: Veenduge, et kirjutusvorming oleks õiges Stiil rippmenüüst, olenemata sellest, kas kasutate APA-d, MLA-d või muud stiili.
3. samm: Valige Bibliograafia rippmenüüst Tsitaadid ja bibliograafia lindi osa. Näete mõningaid sisseehitatud valikuid, mille hulgast saate valida erinevate pealkirjadega.
Kui eelistate ilma pealkirjata, valige Sisesta bibliograafia.

4. samm: Valige soovitud valik ja see hüppab teie dokumenti.

Bibliograafia värskendamine Wordis
Kuna Word loob bibliograafia automaatselt, saate seda vajaduse korral hõlpsalt värskendada, täpselt nagu siis sisaldama sisukorda. Võite lisada rohkem tsitaate või muuta allika üksikasju.
Samm 1: Valige bibliograafia ja seejärel valige Värskendage tsitaate ja bibliograafiat nuppu üleval vasakul.

2. samm: Näete viidete loendit, mida värskendatakse, et lisada kõik täiendused või muudatused.

Kolledž on piisavalt karm, ilma et peaksite muretsema selle pärast, kuidas oma töö jaoks bibliograafiat luua. Loodetavasti aitab see juhend teid suurepäraselt alustada!
Nüüd, kui teate, kuidas Wordis bibliograafiat luua, vaadake, kuidas seda teha tehke paberile kahekordne tühik või kuidas lisada leheküljenumbrid Wordis.
Toimetajate soovitused
- Kuidas Outlookis e-kirja tagasi kutsuda
- Levinumad Microsoft Teamsi probleemid ja nende parandamine
- Kuidas Wordis lehte kustutada
- Kuidas kasutada Dantet oma GPT-4 versiooni loomiseks
- Google'i ChatGPT rivaal käivitas just otsingus. Siin on, kuidas seda proovida
Uuendage oma elustiiliDigitaalsed suundumused aitavad lugejatel hoida silma peal kiirel tehnikamaailmal kõigi viimaste uudiste, lõbusate tooteülevaadete, sisukate juhtkirjade ja ainulaadsete lühiülevaadetega.