Apple'i kasutajad on tõenäoliselt kuulnud Apple AirPlayst ja AirPlay 2-st. Aga kui tihti te neid kasutate? Võib-olla vaid paar korda, võib-olla olete pühendunud. Olenemata sellest, kas tunnete AirPlayt, pakuvad mõlemad versioonid silmapaistvaid võimalusi sisu voogesitamine oma Maci või iOS-i seadmest välisele ekraanile, nagu nutiteleviisor, Apple TV või a kõneleja. Just nagu Google'i ülekandmise funktsioon, Apple AirPlay võimaldab teil suhelda oma lemmikseadmetega võrgu kaudu kohandatud sisu seadistamiseks, isegi selliseks, mis võimaldab kogu kodu kogemust.
Sisu
- Mis on AirPlay?
- Mis vahe on AirPlayl ja AirPlay 2-l?
- Kas AirPlay on mõeldud ainult iOS-i seadmetele?
- Milliseid asju saan AirPlayga teha?
- AirPlay kasutamine Macis
- Kuidas kasutada AirPlayd oma iPhone'is, iPadis või iPod Touchis?
- iPhone'i peegeldamine teleriga Apple TV kaudu
- Kuidas kuulata Apple Musicut juhtmevabast kõlarist
- Kuidas vaadata iPadis YouTube'i videot juhtmevaba kõlarite kaudu heli esitamise ajal
- Kuidas kasutada AirPlayd Apple TV-s?
- Kuidas AirPlay iOS-i seadmest Maci
- Kuidas kasutada AirPlayd vaadatava filmi või saate heli voogesitamiseks
- Kuidas kasutada AirPlayd kuulatava muusika heli voogesitamiseks
- Mida saab AirPlay veel teha?
Neile, kes soovivad end Apple AirPlays värskendada, aga ka neile, kes kuulevad tehnoloogiast esimest korda, on siin põhjalik juhend Apple Airplay kasutamise kohta.
Soovitatavad videod
Lihtne
5 minutit
Apple'i seade (iPhone, iPad, iPod Touch, Apple Watch, Apple TV)
Wi-Fi ühendus
AirPlay või AirPlay 2-ga ühilduv vastuvõtuseade
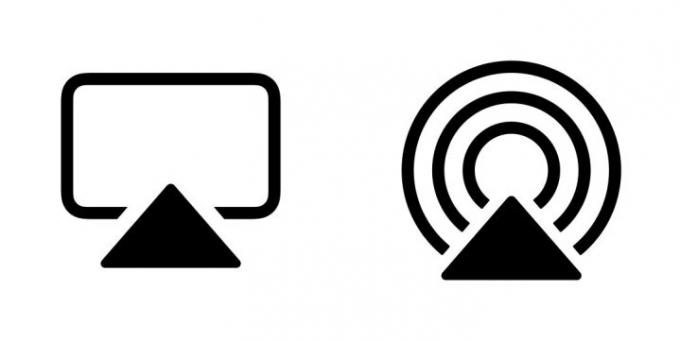
Mis on AirPlay?
AirPlay ja selle arenenum järglane, AirPlay 2, on Apple'i leiutatud tehnoloogiad, mis võimaldavad inimestel juhtmevabalt edastada heli ja videot oma iOS-i seadmetest lähedalasuvatele kõlaritele ja ekraanidele. iOS-i seadet peetakse AirPlay "saatjaks" ja kõlarit või telerit peetakse AirPlay "vastuvõtjaks". Kui teil on an iPhone, iPad või iPod Touch iOS 4.2 või uuema versiooniga (mis peaksid olema peaaegu kõik, kes omavad ühte neist seadmetest), on teil juba sisseehitatud AirPlay.
Mõelge AirPlayle kui nähtamatule kaablile, mis ühendab teie iOS-i seadme seadmega, mida soovite vaadata või kuulata, sest see on peaaegu täpselt õige analoogia. AirPlay kasutamiseks on kaks erinevat viisi: heli ja video voogesituse ning seadme kogu ekraani peegeldamise viisina. Allpool käsitleme nende kahe kasutustüübi erinevusi.
Mis vahe on AirPlayl ja AirPlay 2-l?
AirPlay 2 annab teile veel mõned valikud selle kohta, kus ja kuidas oma sisu voogesitada. Apple väitis algusest peale, et AirPlay 2 oleks iOS-i raamistikku põhjalikumalt integreeritud, muutes selle ühilduvaks paljude kolmandate osapoolte seadmete ja teenustega.
Heli seisukohast saab AirPlay 2 kasutada muusika voogesitamiseks rohkem kui ühte kõlarisse kogu kodus. Kasutajatel on võimalus käivitada lugu oma iPhone'is ja saata heli korraga mitmesse AirPlay-ühilduvasse kõlarisse või valida käsitsi täpselt, millistes kõlarites muusikat esitatakse.
Tänapäeva fännidele Apple HomePodi tootmine lõpetati, AirPlay 2 on võimaldanud nutikõlaril teha mitmeid asju, sealhulgas kadudeta heli voogesitust (iOS 14.6 ja uuemad) iPhone'ist HomePod või HomePod mini, samuti muusikajärjekordade jagamise võimalus.
Kuigi AirPlay on endiselt kasutusel paljudes kolmandates osapooltes juhtmevabad kõlarid heli puhul võite oodata, et AirPlay 2 voogesitab nii videot kui ka heli mitmesse kolmanda osapoole nutitelerisse ja voogedastusseadmed. Teie tähelepanuks on siin a ettevõtete nimekiri mis on integreerinud tehnoloogia oma juhtmevabadesse kõlaritesse, A/V-vastuvõtjatesse ja mujale.

Kas AirPlay on mõeldud ainult iOS-i seadmetele?
Ei. Iga teise põlvkonna Intel Core (või uuem) Maci arvuti või sülearvuti, mis töötab operatsioonisüsteemiga OS X Mountain Lion või uuem, saab ekraani peegeldamiseks kasutada AirPlayd. Windowsi arvutid saavad kasutada Apple'i tasuta iTunes'i tarkvara Windowsile heli voogesitamiseks arvutist ühilduvatesse heliseadmetesse. Kahjuks on video AirPlay for Windows saadaval ainult iTunes'i rakenduse kaudu, kuigi on mitmeid kolmanda osapoole Windowsi rakendusi, näiteks AirMyPC või AirParrot mis võimaldab teil peegeldada oma arvutit Apple TV või Chromecastiga.
Apple TV ja Apple TV 4K seadmed on samuti AirPlay-toega, kuigi need on AirPlay maailmas erilised, kuna need on nii vastuvõtjad kui ka saatjad.
Samuti on mitmeid suuri TV kaubamärgid ja voogedastusseadmed, mis pakuvad AirPlay juhtelementide tuge. Peamine nende ettevõtete seas on Roku. Kuna AirPlay on otse Roku operatsioonisüsteemi integreeritud, Roku omanikud saavad hõlpsalt muusikat ja videoid oma teleritesse ja voogesitusseadmetesse voogesitada. Nutitelerite brändidele meeldivad Samsung ja LG Samuti on AirPlay 2 otse oma teleri seadetesse sisse ehitatud – kuigi täpsed funktsioonid ja võimalused varieeruvad olenevalt kaubamärgist.
Kui guugeldate, leiate ka tohutu riist- ja tarkvaraarendajate kogukonna, kes on avastanud geniaalseid viise AirPlay toomiseks. saatmine ja vastuvõtmine teistele vidinatele, kuid Apple ei toeta ametlikult ühtegi neist, nii et teie tulemused võivad erineda, kui otsustate sellest loobuda. tee.

Milliseid asju saan AirPlayga teha?
Heli ja video voogesitamine on üsna ebamäärane keel, nii et siin on mõned konkreetsed näited selle kohta, mida saate AirPlayga täpselt teha.
- Netflixi vaatamine: Kui vaatate ekraanil filmi või telesaadet Netflix rakendust oma iOS-i seadmes, saate AirPlay heli ja video oma telerisse Apple TV digiboksi kaudu.
- YouTube'i heli paremaks muutmine: Kui vaatate videot YouTube'i rakendus, saate AirPlay ainult heli juhtmevabade kõlarite komplekti, et saada palju kaasahaaravam kogemus kui iPhone'i või iPadi sisseehitatud kõlari kuulamine.
- Koos surfamine: Oletame, et plaanite sõpradega reisi. Selle asemel, et suur seltskond inimesi 13-tollise sülearvuti ümber kaarti vaadata, saate peegeldada kogu ekraan AirPlay abil 65-tollise teleriga Apple TV kaudu (või otse, kui teie teleris on AirPlay 2 sisseehitatud).
- Mitmetoaline pidu: Ava oma Apple Music või Spotify rakendus ja valige oma lemmik esitusloend. AirPlay seda muusikat igasse oma maja juhtmevabasse kõlarisse ilma tüütute viivituste ja kajadeta.
AirPlay kasutamine Macis
Kui te mingil põhjusel ei näe menüüribal nuppu Airplay, eriti MacOS-i vanemates versioonides, selgitab see järgmine jaotis, kuidas AirPlay Macis lubada.
Kuidas seda teha, sõltub sellest, millist MacOS-i versiooni te kasutate. AirPlay sisselülitamine või sellele juurdepääs on MacOS-i uuemates versioonides palju lihtsam.
Samm 1: Esimene samm on alati veenduda, et teie Mac ja nutiteler on samas võrgus.
2. samm: Kui kasutate operatsioonisüsteemi MacOS Big Sur 11, klõpsake nuppu AirPlay olek ikooni tööriistaribal ja seejärel valige oma AirPlay-ühilduv nutiteler.
Kui kasutate Monterey 12, siis peaksite klõpsama nuppu Ekraani peegeldamine ikooni Juhtimiskeskus ja valige oma AirPlay-ühilduv nutiteler või muu seade.

Seotud
- Kuidas Apple TV-s unetaimerit seadistada
- AirPods Pro kukkus just oma kõigi aegade odavaima hinnaga
- Levinud Apple TV probleemid ja nende parandamine
3. samm: Teise võimalusena, kui soovite luua ühenduse AirPlay-ühilduva kõlariga, klõpsake nuppu Kõlar ikooni tööriistaribal, mis näitab saadaolevaid kõlareid rippmenüüs.
Nende MacOS-i versioonide puhul olete Airplay kasutamiseks valmis.

4. samm: Kõigi muude versioonide jaoks klõpsake nuppu Apple sümbol menüüribal ja seejärel valige Süsteemi eelistused. Järgmisena valige Ekraan ikooni.
Valige AirPlay rippmenüüst mõni saadaolev ekraan, nagu teie AirPlay-ühilduv nutiteler. Võimalik, et esmakordsel seadmega ühenduse loomisel peate sisestama pääsukoodi.
Märkige allosas olev ruut Kuvage peegeldussuvandid menüüribal, kui need on saadaval. See lisab teie Maci ülamenüüsse juurdepääsu menüüribale, et pääseda hõlpsalt AirPlayle.
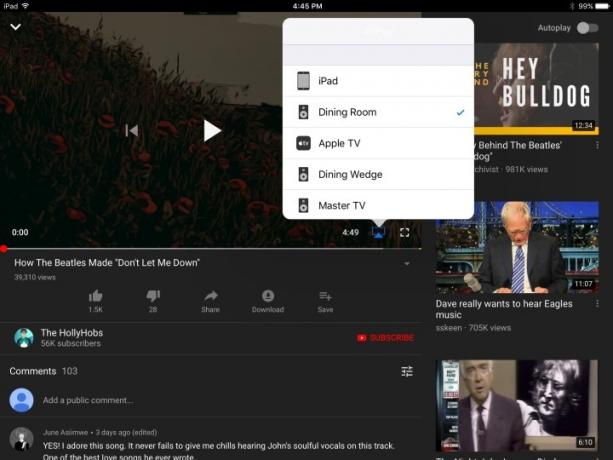
Kuidas kasutada AirPlayd oma iPhone'is, iPadis või iPod Touchis?
AirPlay kasutamine ei saa olla lihtsam, kuid enne alustamist vajate vähemalt kolme asja:
- Teie iOS-i seade (ilmselgelt).
- Wi-Fi-võrk (AirPlay nõuab Wi-Fi-ühendust).
- AirPlay- või AirPlay 2-ga ühilduv vastuvõtuseade, näiteks juhtmevaba kõlar, Apple TV või nutiteler (veenduge, et see oleks ühendatud ja sisse lülitatud).
iPhone'i peegeldamine teleriga Apple TV kaudu
Samm 1: iOS-i juhtimiskeskuse kuvamiseks libistage telefoni ekraani paremast ülanurgast alla.
2. samm: Puudutage valikut Ekraani peegeldamine nuppu. Järgmises aknas valige oma sihtseade, mis antud juhul on Apple TV.
3. samm: See on kõik – teie iPhone'i ekraan peaks nüüd olema teleris kuvatud.
Pro näpunäide: Kui teile ei meeldi, kuidas see vertikaalses asendis välja näeb, keerake telefon lihtsalt külili ja teleris kuvatav pilt teeb sama.
Kuidas kuulata Apple Musicut juhtmevabast kõlarist
Samm 1: Avage rakendus Apple Music ja valige esitamiseks lugu, album või esitusloend.
2. samm: peal Nüüd mängib puudutage ekraani AirPlay heli ikooni.
3. samm: Järgmises aknas valige oma sihtheliseade.
4. samm: Apple Musicu rakendusse naasmiseks puudutage suvalist kohta väljaspool akent. Nüüd näete, et AirPlay heli ikoon näitab, et olete ühendatud näiteks söögitoaga.
5. samm: Lööge Mängi nuppu ja ongi kõik.
Pro näpunäide: Saate igal ajal oma iOS-i seadmes heli esitamise ajal ekraani allosast üles pühkida, et pääseda juurde AirPlay helijuhtimisele.
Kuidas vaadata iPadis YouTube'i videot juhtmevaba kõlarite kaudu heli esitamise ajal
Samm 1: Avage YouTube'i rakendus ja valige esitamiseks video.
2. samm: Puudutage valikut AirPlay video ikooni videoakna paremas alanurgas ja valige järgmisest menüüst oma sihtheliseade.
3. samm: Heli hakkab mängima teie valitud kõlarist.
Pro näpunäide: Saate seda teha ka, libistades igal ajal ekraani allservast üles, et pääseda juurde juhtimiskeskusele, ja valida loendist kõlar (või teler).

Kuidas kasutada AirPlayd Apple TV-s?
Apple TV ja Apple TV 4K on juba seadistatud toimima heli ja video AirPlay vastuvõtjatena, kuid neid saab kasutada ka saatjatena, kuigi ainult heli jaoks.
Võib-olla soovite seda teha, kui teil ei ole heliriba ega A/V-vastuvõtjat, kuid teil on AirPlay 2-ga ühilduvad kõlarid, näiteks Apple'i HomePod.
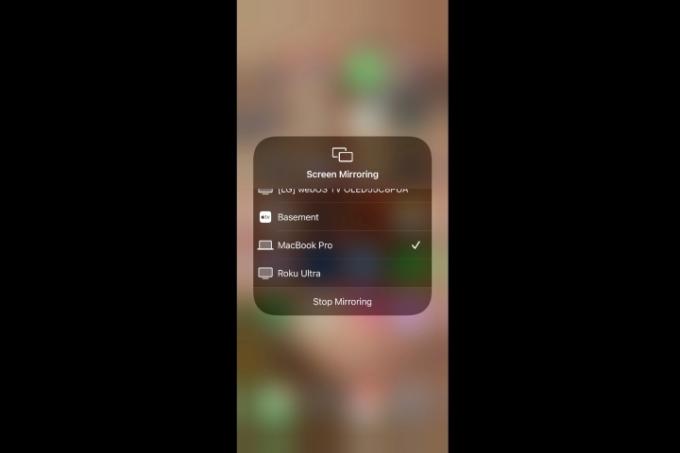
Kuidas AirPlay iOS-i seadmest Maci
Kui teil on kunagi vajadus peegeldada oma iPhone'i, iPadi või iPod Touchi ekraan oma Maci suuremale arvutiekraanile, siis teete seda järgmiselt. See ei erine tegelikult AirPlay peegeldamisest, millest oleme rääkinud, kuid see ühildub ainult Mac-arvutitega, milles töötab MacOS Monterey või uuem, ja töötab kõige paremini operatsioonisüsteemis iOS 14 see seadmete loend.
Samm 1: Ühendage oma ühilduv iOS-seade samasse Wi-Fi-võrku, millega teie Mac on sisse lülitatud.
2. samm: Ava Juhtimiskeskus libistades paremast ülanurgast alla. Või iPhone 8 või varasemas versioonis pühkige ekraani alumisest servast üles.
3. samm: Puudutage valikut Ekraani peegeldamine ikooni ja valige kuvatavast menüüst oma Mac. Teie iOS-i seadme ekraan peaks nüüd peegelduma teie Maci ekraanil.
Kuidas kasutada AirPlayd vaadatava filmi või saate heli voogesitamiseks
Samm 1: Pühkige vaatamise ajal Apple TV kaugjuhtimispuldil alla.
2. samm: Valige Heli ja seejärel valige kõik kõlarid või telerid, kuhu soovite heli saata.
Kuidas kasutada AirPlayd kuulatava muusika heli voogesitamiseks
Samm 1: Pühkige Apple TV puldil alla.
2. samm: Valige AirPlay heli nuppu.
3. samm: Valige kõik kõlarid või telerid, milles soovite heli esitada.
Pro näpunäide: Samuti võite vajutada ja hoida all oma Apple TV pulti ning valida kõlari.
Mida saab AirPlay veel teha?
Tänu Apple'i uuele avatud hoiakule kolmandate osapoolte A/V-toodete suhtes AirPlay 2 kaudu on see tehnoloogia lõpuks omaette saamas, et hallata kodus mitut A/V-seadet. Värskendame seda artiklit regulaarselt, kuna lisanduvad uued funktsioonid ja uued tooted on AirPlay perekonda teretulnud.
Toimetajate soovitused
- Kui palju Apple Music maksab ja kuidas seda tasuta hankida?
- Apple AirPods Max on Amazoni nädalavahetuse välkmüügis 100 dollariga soodsam
- Kuidas testime voogesituse videoseadmeid
- Apple AirPods ja AirPods Pro lähtestamine
- Levinud AirPodsi probleemid ja nende parandamine




