Võrkruuter levitab teie Wi-Fi-võrku hoone mitme pääsupunkti kaudu. See on suurepärane viis surnud tsoonide parandamiseks ja Wi-Fi leviala laiendamiseks palju suuremale alale. Võrguvõrgu seadistamine võtab aga veidi rohkem tööd kui tavalise ruuteri seadistamine. Siin on, mida peate tegema.
Sisu
- 1. samm: valige endale sobiv võrgusilmavõrk
- 2. samm: otsige välja parimad ruuteri asukohad
- 3. samm: ühendage ruuter ja laadige rakendus alla
- 4. samm: nimetage ja linkige oma peamine pöörduspunkt
- 5. samm: ühendage vooluvõrku ja nimetage oma teised pääsupunktid
- 6. samm: viige oma võrk lõpule
- Olulised asjad, millest teadlik olla
1. samm: valige endale sobiv võrgusilmavõrk

Tõelise võrkvõrgu loomiseks – erinevalt sõltumatu Wi-Fi repiiteri seadistamisest – saate teha kaks peamist valikut. Esimene on ühilduvate ruuterite või repiiterite ostmine olemasoleva võrguga ühilduva ruuteri jaoks. Kui vaatate ruuteri tehnilisi andmeid, näete, et üha rohkem tänapäeva ruuteriid ühilduvad võrguvõrkudega, mis tähendab, et saate need omavahel ühendada ilma täiesti uut süsteemi ostmata. See valik võib säästa aega ja raha, seega tasub seda uurida.
Soovitatud videod
Teine võimalus on osta uus võrguga ruuter mis sisaldab kõike, mida karbist välja võttes vajate, nt Google Nesti WiFi. See on hea valik, kui soovite ka ruuteri versiooniuuendust või võrgusilma, mida on eriti lihtne kasutada.
Seotud
- Kuidas optimeerida Nvidia juhtpaneeli sätteid mängude ja üldise jõudluse jaoks
- Parimad võrgusilmaga WiFi-süsteemid 2023. aastaks
- Parimad ruuterid Xfinity kodu Interneti-teenuse jaoks
2. samm: otsige välja parimad ruuteri asukohad

Teie võrgusüsteemil on esmane ruuter ja üks või kaks täiendavat pääsupunkti (olenevalt kaubamärgist nimetatakse neid ka sõlmedeks, satelliitideks jne). Teie peamine ruuter võib tavaliselt minna sinna, kus varem oli teie vana ruuter, kuid kuhu te pääsupunktid asetate? Valige õiged kohad kohe enne seadistamise alustamist, et need oleksid valmis. Olulised punktid, mida meeles pidada, on järgmised:
- Parema katvuse tagamiseks asetage pääsupunktid kogu hoones üksteisest lahku.
- Kuigi teie peamine ruuter vajab Etherneti ühendust, peaksid teised pääsupunktid vajama ainult pistikupesa.
- Tõenäoliselt on teie võrguruuteril soovitused selle kohta, kui mitme jala kaugusel peaksid teie ruuterid olema: Vaadake ja järgige juhiseid.
- Üldiselt ei tohiks pääsupunktid asuda üksteisest kaugemal kui kaks tuba.
- Nagu tavaliselt, on pääsupunktide seadmine kõrgendatud asendisse signaali jaoks parem, seega otsige riiulid, mida saate kasutada.
3. samm: ühendage ruuter ja laadige rakendus alla

Alustuseks asetage ja ühendage oma peamine ruuter (ja ainult peamine ruuter) pistikupessa ja Interneti-lüüsiga. Enamik tänapäevaseid võrguruutereid kasutab ruuteri seadistamise ja haldamise hõlbustamiseks rakendusi, nii et otsige üles ja laadige alla kõik vajalikud rakendused ning logige sisse või looge vajadusel konto.
Nüüd otsige oma uue ruuteri tuvastamise võimalust. See sõltub teie võrgusilmasüsteemist. Google Wi-Fi teeb selle väga lihtsaks, lisades esmasele ruuterile QR-koodi, mille skannite lihtsalt oma telefoniga. Teised rakendused võivad lasta teil sisestada ruuteri SSID-numbri või muud toimingud kasutatava seadme tuvastamiseks. Uue võrgu seadistamise alustamiseks kinnitage.
4. samm: nimetage ja linkige oma peamine pöörduspunkt
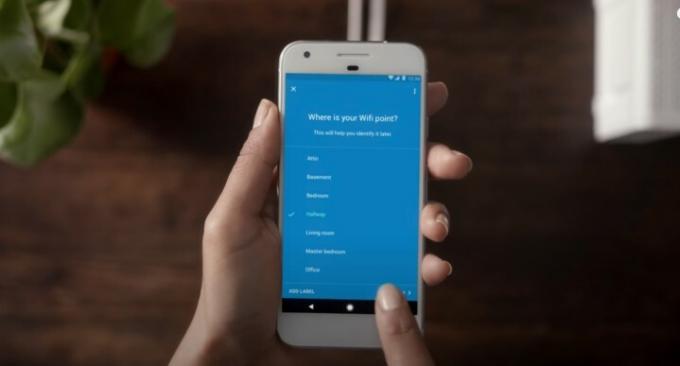
Nüüd peaksite saama ruuterile nime anda, määrata sellele asukoha oma kodus (näiteks "elutuba") või nende kahe kombinatsiooni. Valige hoolikalt ruuteri nimi ja asukoht, et alati teada, et see on teie peamine ruuter.
Mõned ruuterid võivad lasta teil ka traadita võrgu seadistada ja sel hetkel nimetada, kuid paljud ootavad, kuni olete valmis ja teie muud pääsupunktid seadistatud.
5. samm: ühendage vooluvõrku ja nimetage oma teised pääsupunktid
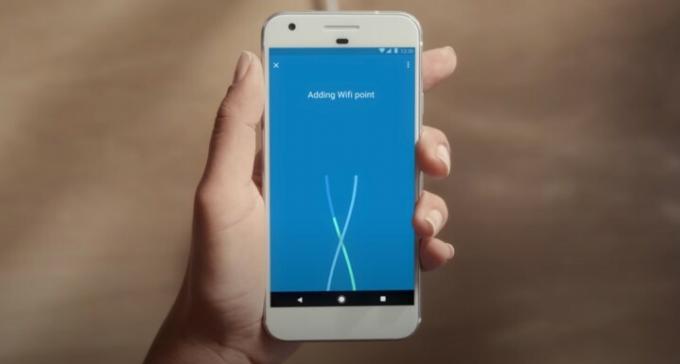
Nüüd on aeg seadistada oma muud pääsupunktid. Ühendage soovitud asukohas üks pääsupunkt, oodake, kuni see käivitub, ja järgige võrguruuteri juhiseid selle ühendamiseks peamise ruuteriga.
See protsess võib võrkudeti pisut erineda. Google'i rakendus tuvastab pääsupunkti automaatselt, kui hoiate telefoni lähedal ja võimaldab teil kiiresti lisage see oma võrku, nimetades selle asukohaga, kus pääsupunkt asub, et te neid ei saaks segaduses. Teised võrgupöörduspunktid, nagu Netgeari Orbi, võivad kasutada LED-tulesid, et näidata, et nad käivituvad, otsivad peamist ruuterit, loovad ühenduse ja liituvad edukalt. See võib võtta mõne minuti, nii et ärge muretsege, kui see ei juhtu kohe. Vajadusel järgige juhiseid.
Kui üks satelliidi pääsupunkt on edukalt ühendatud, saate vajadusel lisada rohkem. Lihtsalt minge ükshaaval ja veenduge, et need on enne edasiliikumist ühendatud.
6. samm: viige oma võrk lõpule

Teie ruuterirakendus peaks nüüd näitama, et ruuter ja pääsupunktid on korralikult ühendatud. Teie rakendus võib praegu nõuda lõpliku tarkvara allalaadimist. Kui küsitakse, seadistage sel hetkel ka oma WiFi-võrgu nimi ja parool. Pidage meeles, et Wi-Fi krüptimise uusim standard on WP3!
Google Wi-Fi-l on ka lisavõimalus Testige kohe et näha, kas teie pääsupunktid on õigetes kohtades või kas teie võrku saab optimeerida nende teisaldamisega. Soovitame tungivalt seda testi läbi viia, et veenduda, et võrk töötab ootuspäraselt.
Olulised asjad, millest teadlik olla
Võimalik, et peate oma ruuterite jaoks lubama võrgurežiimi: Mõni tarkvara nõuab alustamiseks ruuteri sätetesse sisenemist ja võrgurežiimi valimist, eriti kui uuendate olemasolevat võrgupöörduspunktidega ruuterit.
Kõigil pääsupunktidel peaks olema sama SSID: pidage seda meeles, kui peate seadistamise ajal igale pääsupunktile sisestama SSID-i.
Kõik pääsupunktid peaksid asuma samal kanalil ja sagedusalas: teie ruuter võib olla võimeline automaatselt seadmeid sagedusribade vahel vahetama, mis on suurepärane, kuid kui teilt küsitakse, veenduge, et seadistaksite sama kanali ja sagedusala (2,4 GHz, 5 GHz jne). Tavaliselt on standardseks sagedusalaks 2,4 GHz.
VLAN-i märgistamine võib seda protsessi muuta: VLAN-i märgistamine on protsess, kus iga andmepakett märgistatakse VLAN-i identifikaatoriga, kui need paketid suunatakse ühenduse teisel poolel erinevatesse VLAN-idesse. See ei mängi võrguruuteritega hästi, nii et võib-olla vajate võrgulülitit lisaks ruuteritele. Interneti-teenuse pakkuja (ISP) võib nõuda VLAN-i märgistamist, seega võiksite seda kontrollida.
Kui soovite, võite minna avatud lähtekoodiga: Kui eelistate palju praktilisemat lähenemist, võite tellida FreeMeshi komplekt ja seadistage oma võrgusilma ruuteri süsteem, kus on palju suurem kontroll tarkvara ja sätete üle.
Toimetajate soovitused
- CS: GO jõudlusjuhend: parimad seaded, fps võimendus ja palju muud
- Parimad ruuteripakkumised: säästke mänguruuteritelt ja võrguvõrkudelt
- Parimad eelarveruuterid, mida saate praegu osta
- Mis on protsessori kasutus ja kuidas parandada kõrge protsessori kasutust
- Mis on terve kodu võrgusilma WiFi-võrk ja kas teil on seda vaja?
Uuenda oma elustiiliDigitaalsed suundumused aitavad lugejatel hoida silma peal kiirel tehnikamaailmal kõigi viimaste uudiste, lõbusate tooteülevaadete, sisukate juhtkirjade ja ainulaadsete lühiülevaadetega.




