Niisiis, ostsite just läikiva uus sülearvuti ja tõmbas selle karbist välja. Sa tahad seda vallandada ja sellega mängima hakata – mul on see tunne ka pärast seda lahti karbist üle 200 erineva masina. Igaüks neist on uus ja erinev ning see meeldib meie aju sellele osale, mis ihkab uudsust.
Sisu
- Kontrollige seda füüsiliselt
- Värskendage oma sülearvutit
- Käivitage mõned võrdlusuuringud
- Kasutage oma sülearvutit nii palju kui võimalik
- Tehke oma uurimistööd
Kuid pole hullemat tunnet, kui pärast tagastamisperioodi lõppu mõista, et sellega on probleem. Kui lihtne tagastus on saadaval, pole põhjust hoida kinni masinast, millel on märkimisväärne viga, nii et siin on Mõned asjad, mida otsida, aitavad teil vältida sidruniga kinnijäämist või tunde kulutamist garantiiga tegelemisele toetus.
Soovitatavad videod
Mõõdukas
1 tund
Operatsioonisüsteem
Cinebench
Unigine Heaven

Kontrollige seda füüsiliselt
Esimene asi, mida teha, on veenduda, et kõik füüsilised komponendid töötavad ja ehitatud nii, nagu nad peaksid olema. Nende all pean silmas neid, mida saate hõlpsalt kontrollida ilma sülearvutit lahti löömata. Muide, see on samm, mida ma selles juhendis ei soovita – te ei soovi šassii lahti murda ega riskida oma müüja tagastuspoliitikaga sekkuda.
Samm 1: Kontrollige sülearvuti korpust ülalt alla ja mõlemalt küljelt. Otsige valesti joondatud komponente, lünki, mida seal olla ei tohiks, ning mõlke ja mõlke. Uuel sülearvutil ei tohiks viimast olla ning lüngad ja nihked ei pruugi olla mitte ainult inetud, vaid võivad lasta ka tolmul ja prahil šassii sisse tungida ning kaost tekitada.
Veenduge, et kõik osad, mis peaksid olema, nagu kummijalad ja šassiikruvid, oleksid olemas ja hästi kinni. Kõik kruvid peavad olema õigesti paigaldatud ja šassiiga kohakuti.
Avage ja sulgege liigend. Veenduge, et liikumine oleks sujuv ja ilma tõrgeteta või kleepumiskohtadeta, kuid pidage meeles, et mõned hinged on lihtsalt paremini disainitud kui teised. Te ei tohiks eeldada, et 300-dollarise Chromebooki liigend avaneb sama sujuvalt kui 2500-dollarise oma MacBook Pro 16. Kui on tegelik probleem, peaks see olema ilmne. Samuti veenduge, et hing oleks sirge ja et kuvari huul asetseks šassiil nii, nagu see on kavandatud.

2. samm: Järgmisena kontrollige ekraani. Kasutage ühtlast valget, musta ja erinevaid värve tagamaks, et poleks surnud piksleid või kuumaid piksleid (need, mis on pildist olenemata ühe värviga kinni jäänud). Erinevatel tootjatel on piksliprobleemide garantii osas erinevad standardid, kuid surnud või kuum piksel on hea põhjus kiireks tagastamiseks. Kui see on pärast tagastamisperioodi ja garantii seda ei kata, vaadake meie juhend surnud piksli parandamiseks. Otsige ka muid pildikvaliteediga seotud probleeme, nagu triibud, ebatavalised värvitemperatuurid erinevatel kuvari osadel või üldine ebaühtlus.
Kui teie sülearvuti kasutab IPS-, VA- või TN-kuvarit, peaksite kontrollima, kas paneeli külgedelt ei voola kerget verd. kui sülearvuti on sisse lülitatud, kuid ekraanil midagi ei kuvata – parim aeg on kontrollida, kui sülearvuti on käivitamine. Samuti saate lülituda üleni mustale pildile ja lülitada välja ümbritseva valgustuse. OLED-ekraanid seda probleemi ei kannata. Pange tähele, et kõik mitte-OLED sülearvutid võib olla mõned kerge verejooks. Küsimus on selles, kas valguse verejooks on piisavalt halb, et teie silmade kujutist mõjutada? Kui on, siis tagastage see.
Teie ekraan peaks olema täiuslik või sellele nii lähedal, kui eeldate. Sarnaselt klaviatuuriga on see komponent, mida kasutate iga kord, kui sülearvuti avate.

Seotud
- Lenovo kaotas just oma ThinkPad X1 Yoga sülearvutilt 2650 dollarit
- 6 sülearvutite pakkumist, mida peate Lenovo müügis "Osta rohkem" teadma
- Üks parimaid mängusülearvuteid, mida saate osta, on täna 700 dollarit soodsam
3. samm: Seejärel kontrollige klaviatuuri. Veenduge, et kõik klahvid töötaksid korralikult ja et klahve poleks lahti või kinni jäänud. Kontrollige kindlasti standard- ja nihutatud režiimis klahve, sealhulgas funktsiooniklahvide lülitusi. Kui klaviatuur on taustvalgustusega, veenduge, et kõigi klahvide taustvalgustus oleks ühtlane, ja kui see on klahvipõhine RGB-valgustus, veenduge, et see näeks hea välja ja reageeriks õigetele käskudele.
Klaviatuurid erinevad selle poolest, kui järjepidevad nad kõigi klahvide puhul tunduvad, ja mõned klahvid (nt tühikuklahv) on teistest valjemad ja vajavad vajutamiseks rohkem jõudu. Tehniliselt ei ole need alati vead, kuid need võivad olla atribuudid, mis muudavad teid sülearvutiga rahulolematuks. Üldiselt veenduge, et klaviatuuri tunnetus teie jaoks toimiks, sest see on üks komponente, mida te kõige rohkem kasutate.

4. samm: Kontrollige ka puuteplaati. Veenduge, et see on turvaline ja ei kõiguks ning nupuklõpsud toimivad nii nagu peab. Kogu pind peaks järjepidevalt ja täpselt reageerima pühkimisele ja koputustele, seega kontrollige ka seda. Kui vajutate puuteplaati, veenduge, et te ei näeks suuri lünki puuteplaadi pinna ja šassii vahel. Nagu eespool mainitud, võib see olla viis, kuidas tolm ja praht šassii sisse pääsevad.

5. samm: Samuti soovite kontrollida oma helikvaliteeti. Käivitage oma lemmikmuusikapleier või YouTube ja esitage erinevat sisu. Kuulake, kas helis pole praksu või staatilist seisu, ja keerake helitugevust, et moonutusi ei esineks. Jällegi, see on üks neist asjadest, kus erinevatel sülearvutitel on erinev helikvaliteet, kuid esituses ei tohiks olla ilmseid vigu.

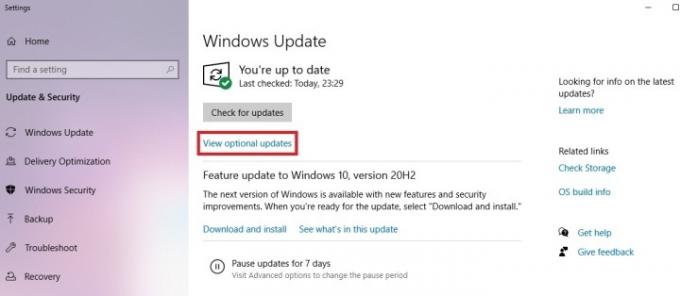
Värskendage oma sülearvutit
Esimene asi, mida teha, on sülearvuti värskendamine. Kui operatsioonisüsteem on täielikult installitud, olgu see siis Windows 11, MacOS või Chrome OS, käivitage süsteemiseadetes värskendusutiliit, kuni kõik värskendused on rakendatud. Kui sülearvutiga on kaasas eraldi värskendusutiliit, käivitage see, et veenduda, et kõik müüja poolt pakutavad draiverid ja püsivara on ajakohased. Lõpuks, kui Nvidia või AMD utiliit on installitud, kontrollige seda ja veenduge, et kasutate kõige ajakohasemaid draivereid.
Oleksite üllatunud, kui palju esialgseid probleeme lahendatakse lihtsalt sülearvuti täieliku värskendamise tagamisega.
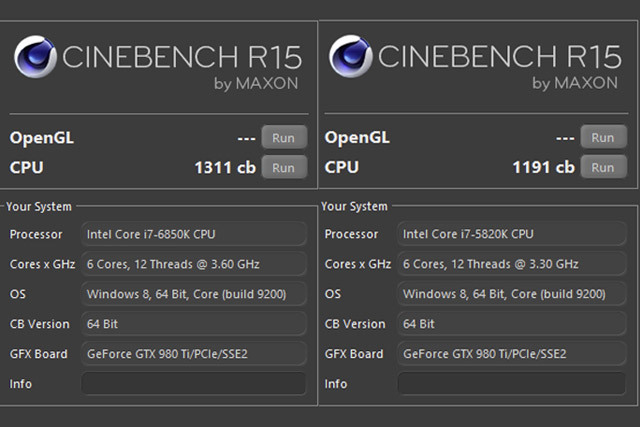
Käivitage mõned võrdlusuuringud
Kui teie sülearvutil on protsessoriga seotud probleeme, peaksite selle väljaselgitamiseks tegema kiire stressitesti. Üks tööriist, mida kasutada, on Cinebench, mis käivitab protsessori keeruka pildi renderdamise protsessi kaudu. Käivitage nii mitmetuumalise kui ka ühetuumalise testid ja kui sülearvutis esineb krahhi, on see märk sellest, et midagi võib olla valesti.
Tõenäoliselt märkate, et ventilaatorid pöörlevad, kui võrdlusalus töötab, ja kui te seda ei tee, võib probleem olla. Kui ventilaatorid käivituvad, kontrollige heli veidrust. Olgu see valju või vaikne, madala või kõrge heliga, peab ventilaatori müra olema ühtlane ja mitte riivatud. Kui kuulete midagi, mis kõlab nagu veider sumin või surisev heli – või midagi sarnast, kui paned mängukaardi oma ratta kodaratesse –, võib see olla märk probleemist.
GPU testimiseks võite samuti kasutada Unigeene Heaven. See rõhutab mõlemat komponenti ja annab teile teada, kui ilmnevad ilmsed probleemid.
Saate käivitada ka teisi rakendusi, mis testivad teie sülearvutit pingetest, kuid need ei kuulu selle juhendi reguleerimisalasse.
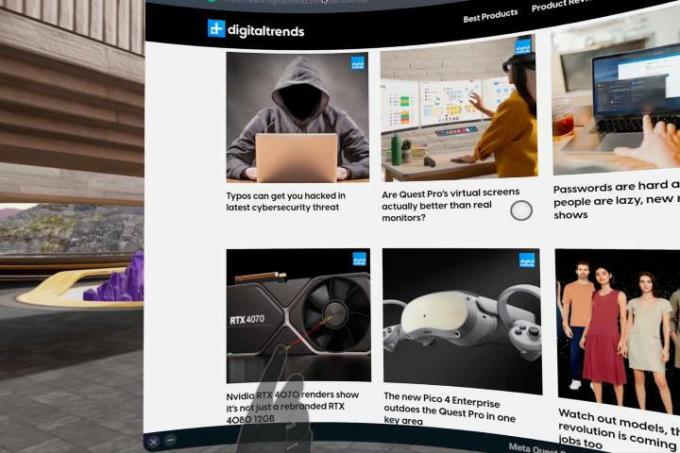
Kasutage oma sülearvutit nii palju kui võimalik
Enne tagastamisperioodi lõppu kasutage oma sülearvutit nii palju kui võimalik. Kasutage kõiki oma lemmikrakendusi, sirvige veebi ja tehke kiirusteste, et veenduda, et teie WiFi on töökorras. Mängige mõnda mängu, kui see teile meeldib, ja veenduge üldiselt, et kõik toimiks ootuspäraselt. Kui miski tundub aeglasem kui peaks või kui teil tekib kokkujooksmisi, tehke märge.
Iga probleem ei ilmne kohe. Mõned ilmnevad alles pärast tagastamisperioodi (isegi kui ostate kuskilt nagu Costco, mille tagastusperiood on 90 päeva). Mõned ilmnevad alles pärast garantiiaja lõppu. See on vältimatu ja osaliselt seetõttu ei tuvasta arvustused sageli foorumites hulgaliselt esile kerkivaid probleeme. Meil, ülevaatajatel, on harva võimalus kasutada sülearvutit piisavalt kaua, et tuvastada probleemid, mis ei ilmne kohe.
See on ka põhjus, miks on nii oluline kasutada oma uut sülearvutit tagastamisperioodi jooksul nii palju kui võimalik, et tagada selle säilitamine.
Tehke oma uurimistööd
Enne vigase sülearvuti tagastamise viimast sammu astumist uurige, et probleemid, millega te kokku puutute, poleks hästi teada. Võib-olla on keegi juba avastanud parandused või on müüja lubanud probleemi lahendada. Kuid vähemalt siis saate teada, kas teie masin on ebatavaline või tavaline, ja saate teha kõige teadlikuma otsuse.
Uurimise käigus võite avastada levinud probleeme, mis tõenäoliselt esialgse testi ajal ei ilmne ja nõuavad hooldustööd. Sellest võib piisata, et veenda teid valima teistsuguse sülearvuti, millel pole samu probleeme.
Kõik need toimingud tuleb teha enne sülearvuti tagastamisperioodi lõppu. See, kas mõni leitud probleem on tagastamist väärt, on teie otsustada – muidu ei pruugi muidu täiusliku sülearvuti väike kosmeetiline defekt teie jaoks oluline olla. Ja iga tagastamine ja tagasiostmine tähendab veel ühte võimalust probleemse sülearvuti hankimiseks.
Kuid see on kulutamiseks palju raha ja seetõttu tasub kulutada veidi aega, et veenduda, et teie sülearvuti näeb välja ja töötab nii, nagu peaks. Kui teie tagastamisperiood on möödas, peate loomulikult kasutama garantiituge ja see on samuti hea. Kuid asjade algusest peale näppimine on alati parim valik.
Toimetajate soovitused
- Olen sülearvutite arvustaja ja sellega saate oma lapse ülikooli saata
- Saate Macis mängida peaaegu kõiki Windowsi mänge – toimige järgmiselt
- 5 mängusülearvutite pakkumist, mida pead sel nädalavahetusel teadma
- Kui olete väga kiire, saate Lenovo Yoga 7i sülearvutilt 25% soodsamalt
- Kõik parimad mänguarvutite Prime Day pakkumised, mida saate täna osta




