Sa ei pea eemaldage kogu Microsoft Office 2013 tarkvarakomplekt Microsoft Outlooki eemaldamiseks. Kasutades suvandit Muuda juhtpaneeli jaotises Programmi desinstallimine või muutmine, saate valida Office'i funktsioonid, mida soovite oma arvutis alles jätta.
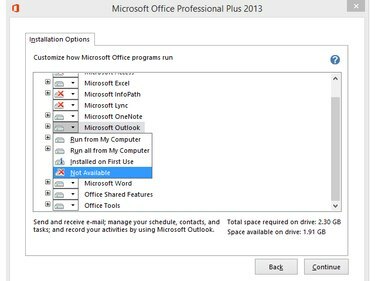
Säästke kettaruumi, eemaldades Outlooki, kui te seda ei vaja.
Pildi krediit: Pilt Microsofti loal
Samm 1
Vajutage Windows-X või paremklõpsake Windowsi logo töölauarežiimis Windows 8.1 kuvamiseks Võimsa kasutaja menüü ja valige Kontrollpaneel utiliidi avamiseks.
Päeva video
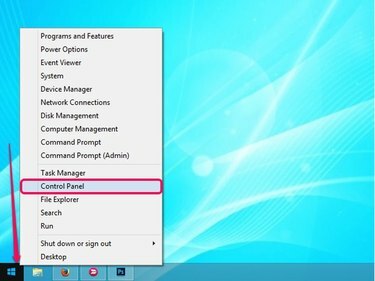
Power User menüü sisaldab palju kasulikke linke.
Pildi krediit: Pilt Microsofti loal
2. samm
Klõpsake nuppu Programmi desinstallimine linki juhtpaneeli jaotises Programmid, et vaadata kõiki arvutisse installitud programme.

Kontrollpaneel
Pildi krediit: Pilt Microsofti loal
3. samm
Valige Microsoft Office 2013 programmi loendist ja seejärel klõpsake nuppu Muuda nuppu, et kuvada aken Microsoft Office'i installi muutmine.
Näpunäide
Kogu Microsoft Office'i komplekti desinstallimiseks klõpsake nuppu Desinstallige nupu asemel Muuda nuppu.
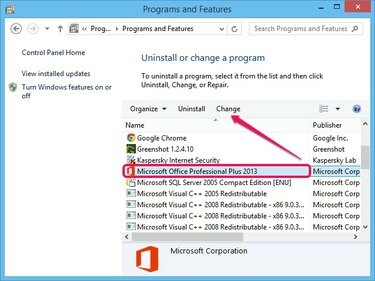
Office 2013 versioon ei oma tähtsust.
Pildi krediit: Pilt Microsofti loal
4. samm
Tagada Lisa või eemalda võimalusi valik on valitud ja klõpsake nuppu Jätka nuppu, et vaadata kõigi Office'i komponentide loendit. Soovi korral saate valida remont või eemaldage Office.
Näpunäide
Kui valite Remont, Microsoft parandab teie Office 2013 koopia. Valige see suvand, kui teie Office'i programmid ei tööta ja saate tõrketeateid.
Valige Eemalda kui soovite kogu Office'i komplekti arvutist desinstallida. See suvand sarnaneb juhtpaneeli valikule Desinstallimine.
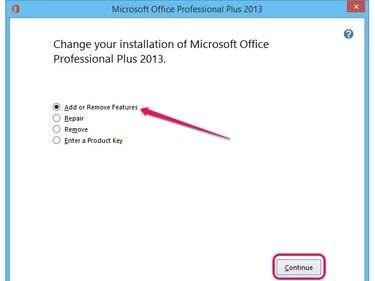
Office'i aktiveerimiseks valige suvand Sisesta tootevõti.
Pildi krediit: Pilt Microsofti loal
5. samm
Klõpsake nuppu ketta ikoon Microsoft Outlooki kõrval ja valige Pole saadaval komponendi Office 2013 komplektist eemaldamiseks.
Näpunäide
Outlooki uuesti installimiseks valige Käivitage Minu arvutist valik menüüst. Kõigi Outlooki alamkomponentide ja funktsioonide installimiseks arvutisse valige Käivitage kõik minu arvutist valik.
Valige Paigaldatud esimesel kasutuskorral Võimalus eemaldada Outlook Office 2013-st, kuid installida see automaatselt arvutisse, kui proovite seda esimest korda kasutada. Erinevad komponendid jäävad teie arvutisse ja programmi installimiseks võib vaja minna Office'i CD-d.
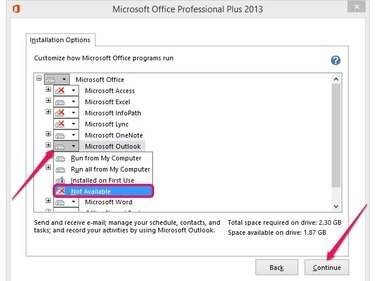
Protsessi katkestamiseks klõpsake nuppu Tagasi.
Pildi krediit: Pilt Microsofti loal
6. samm
Klõpsake Jätka Microsoft Office 2013 konfigureerimise alustamiseks ja Outlooki eemaldamiseks. Protsess võtab tavaliselt vähem kui kaks minutit. Kuigi saate Outlooki hiljem uuesti installida, võite kaotada oma meilikontod ja kohandused.
Näpunäide
Muudatuste jõustumise tagamiseks sulgege kõik Office'i programmid. Pärast Outlooki desinstallimist ei pea te arvutit taaskäivitama.
Ülejäänud Outlooki failide (sh võrguühenduseta failikausta, mis sisaldab e-kirju, kalendreid, ülesandeid ja muid üksusi) kustutamiseks kustutage Väljavaade kaustad C:\Kasutajad\Teie kasutajanimi\AppData\Local\Microsoft ja C:\Kasutajad\Teie kasutajanimi\AppData\Roaming\Microsoft kaustad.



