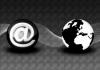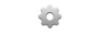Vertikaalset teksti saate vormindada nagu tavalist teksti.
Pildi krediit: Pildi lubas Microsoft
Kuigi saate Word 2013-s käsitsi luua vertikaalse tüübi, tippides dokumendi eri ridadele üksikuid tähti, on sellel meetodil piirangud. Valige see marsruut ja pange tähed horisontaalasendisse, kuid asetate need üksteise peale. See võib muuta need ebaühtlaseks; see piirab ka teie vormindamisvalikuid. Tabelilahtri või tekstikasti kasutamine teksti tõeliselt vertikaalseks muutmiseks annab teile kõrvuti asetseva märgivormingu ning parema kontrolli asukoha ja orientatsiooni üle.
Looge tabeli lahtris vertikaalne tüüp
Samm 1

Valige käsk Teisenda tekst tabelisse või looge esmalt lahter.
Pildi krediit: Pildi lubas Microsoft
Tippige tekst, mille soovite vertikaalseks muuta, ja valige see. Avatud Tabel vahekaardil Lisa ja valige Teisendage tekst tabelisse. Valige Okei teksti lahtrisse panemiseks. Kui olete tabeli juba loonud, tippige tekst lahtrisse, mille vormingut soovite muuta.
Päeva video
2. samm

Valige eelistatud vertikaalne tekstisuund.
Pildi krediit: Pildi lubas Microsoft
Tõstke esile lahter ja minge Paigutus Tabelitööriistade vahekaart. Valige Teksti suund nuppu joondusalal. Selle esmakordsel valimisel lülitub tekst ülevalt alla vertikaalseks; valige see uuesti ja see pöördub alt üles.
3. samm

Kui automaatne kohandamine peidab osa tekstist, muutke suurust käsitsi.
Pildi krediit: Pildi lubas Microsoft
Muutke oma lahtri suurust, kui soovite teksti sobivaks muuta või kui soovite liigsest ruumist vabaneda. Valige vahekaardil Paigutus Automaatne sobitamine nuppu siis AutoFit sisu. Või muutke lahtri suurust käsitsi, kasutades nuppu Kõrgus ja Laius nupud jaotises Lahtri suurus.
4. samm

Kui soovite selle alles jätta, kasutage piiride kohandamiseks menüüd Piirid.
Pildi krediit: Pildi lubas Microsoft
Valige Piirid nuppu vahekaardil Paigutus ja seejärel Piiri pole kui soovite lahtri äärise eemaldada. Ärge muretsege lahtrite ümber jäetud punktiirjoone pärast – see on juhtjoon, mitte ääris, mida näete, kui olete töö lõpetanud.
5. samm

Katsetage joondamist ja teksti murdmist.
Pildi krediit: Pildi lubas Microsoft
Valige Omadused vahekaardil Disain. Vaikimisi positsioneerib Word lahtri lehe vasakus servas ja lubab teksti murramise. Kui soovite selle asukohta muuta, valige Keskus või Õige. Teksti murdmise eemaldamiseks valige Mitte ühtegi. Valige Okei kui olete lõpetanud.
Looge tekstikasti vertikaalne tüüp
Samm 1

Ignoreeri muid tekstikasti malle; lihtne kast on kõik, mida vajate.
Pildi krediit: Pildi lubas Microsoft
Valige Tekstikast vahekaardil Lisa ja valige Lihtne tekstikast. Vajutage Kustuta vaikesisu eemaldamiseks ja oma teksti sisestamiseks.
2. samm

Kasti käsitsi pööramiseks saate kasutada ka ringkäepidet.
Pildi krediit: Pildi lubas Microsoft
Valige kast ja minge lehele Teksti suund joonistustööriistade vahekaardil Vorming. Valige pööramine – 90 kraadi muudab teksti vertikaalseks ülalt alla; 270 kraadi jookseb seda alt üles.
3. samm

Saate oma tekstikasti suurust igal ajal muuta.
Pildi krediit: Pildi lubas Microsoft
Kasutage nooli Kõrgus ja Laius tööriistad vahekaardi Vorming alas Suurus, kui soovite kasti suurust muuta. Võimalik, et peate selle teksti mahutamiseks suuremaks tegema või soovimatust ruumist vabanemiseks väiksemaks.
4. samm

Hoidke oma ääris, kui eelistate teksti kasti panna.
Pildi krediit: Pildi lubas Microsoft
Valige Vorminda Kuju ja siis Kontuur puudub vahekaardil Vorming, kui soovite eemaldada kasti ümber oleva äärise.
5. samm

Word annab tekstikastidele erinevaid pakkimisvõimalusi.
Pildi krediit: Pildi lubas Microsoft
Valige tekstikast. Kasti küljele ilmub väike ikoon, mis sisaldab jooni ja poolringi. Avamiseks valige see ikoon Paigutusvalikud. Word murrab kasti vaikimisi teksti sisse. Saate muuta viisi, kuidas see teksti murrab või asetada selle tekstiga kooskõlla, valides menüüst erineva paigutuse. Samuti saate määrata kasti leheküljel kindlasse kohta ankurduma või tekstiga koos liikuma. Selle asukoha kohandamiseks valige Näe rohkem.
Näpunäide
Kui soovite stiliseeritumat tüüpi, saate WordArtis teksti vertikaalseks muuta. Sisestage WordArt-täht ja järgige tekstikasti teksti vertikaalseks muutmise juhiseid, jättes vahele suuruse määramise ja ääriste eemaldamise sammud. Lahtreid ja tekstikaste saate lehel käsitsi liigutada. Hõljutage kursorit lahtri või kasti kohal, kuni näete nelja noolega ikooni – kasutage seda objekti lohistamiseks soovitud kohta.
Hoiatus
Lahtris või tekstikastis olev tekst võtab lahtri või kasti suuruse alusel lehel ruumi. See võib mõjutada dokumendi vahekaugust, jättes teile ebakorrapärased või liigsed read. Kui see on probleem, muutke lahtri või kasti suurust.