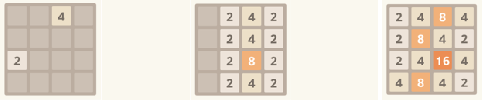Esimesed Chromebookid ei olnud kunagi loodud töölauatarkvara käitamiseks. Kurat, need ei olnud kunagi mõeldud Androidi rakenduste toetamiseks, kuid nüüd saate mõlemat käivitada. Enamik kaasaegseid Chromebooke pakuvad integreeritud tööriistu Linuxi ja/või Androidi sisselülitamiseks. Näitame teile, kuidas installida Linux Chromebooki, et see tööle panna.
Sisu
- Luba Linux
- Installige Ubuntu XFCE
- Ubuntu XFCE installimiseks kasutage Croutoni
- Käivitage Ubuntu XFCE
- Mõni suurepärane Linuxi tarkvara, mis alustab
Soovitatud videod
Mõõdukas
10 minutit
2019. aasta või uuem Chromebook
Enamikul Chromebookidel on tavaliselt odav riistvara, seega ärge oodake, et see oleks teie kaasaskantav Linuxi mängumasin. Google'i integreeritud Linuxi tööriist on tegelikult mõeldud arendajatele, kuid saate seda kasutada mis tahes Linuxi-põhise tarkvara installimiseks, kui tunnete end mugavalt terminali käskude kasutamisega.

Luba Linux
Linux on saadaval kõikides Chromebookides, mis on toodetud pärast 2019. aastat ja kus töötab Chrome OS 89 või uuem.
Chrome OS 103 on süsteemi uusim versioon ja pakub kõige rohkem Linuxi tuge, seega kaaluge värskendamist, kui kasutate endiselt vanemat versiooni.Õnneks on Linuxi Chromebookis käivitamiseks lihtne viis.
Samm 1: Ava Süsteemi salv ja klõpsake edasi Seaded.

2. samm: Kerige jaotise allossa Seaded menüü ja otsige üles Arendajad osa

Seotud
- Kuidas lisada Google'i esitlusi fonte: samm-sammult juhend
- Kuidas veebilehte PDF-vormingus salvestada
- See salajane Samsungi sülearvuti võib ühendada ChromeOS-i DeX-iga
3. samm: Valige Lülitage sisse kus see loeb Linuxi arenduskeskkond.
4. samm: Chrome OS juhendab teid installiviisardi abil järgmiste sammude jooksul. Valige Edasi jätkama.

5. samm: Järgmisena kuvatakse ekraan, kus palutakse teil sisestada oma kasutajanimi ja valida kõvaketta salvestusruum. Tippige Linuxi kasutamisel mis tahes nimi, mida soovite kasutada.
Saate valida, kui palju draivi salvestusruumi kasutada, kuid kui kavatsete selle masinaga mängida, vajate rohkem kui 10 GB.
Installige Ubuntu XFCE
Selles jaotises lülitame Chromebooki arendajarežiimi ja installime Croutoni abil Ubuntu XFCE (lühend sõnast Chromium OS Universal Chroot Environment), mille on välja töötanud Google'i riistvarainsener David Schneider. Valisime oma Linuxi distributsiooniks Ubuntu XFCE, kuna see on kerge ja funktsionaalne, mis sobib suurepäraselt Chromebooki pika aku tööea ja kaasaskantavuse säilitamiseks.
Siiski on valida paljude suurepäraste Linuxi distributsioonide vahel. Siin on meie lemmik Linuxi distributsioonid.
Kui teil on Chromebooki kohalikku salvestusruumi salvestatud faile, mida te ei soovi kaotada, varundage need pilve, installitud SD-kaardile või väline kõvaketas. Failirühmade kokkupakkimine aitab teil need pärast installimist tagasi asetada, kuhu nad on mõeldud.
Samuti soovite saada a taastamise pilt käes juhuks kui midagi valesti läheb. Saate otse Google'ist alla laadida tarkvara, mis muudab selle protsessi lihtsaks, ja seejärel on vaja ainult välkmälu või SD-kaarti, olenevalt teie Chromebooki ühenduvusest.
Esiteks peate sisenema arendaja režiimi. Tehke järgmist.
Samm 1: Vajutage ja hoidke all nuppu Esc + Värskenda klahve ja seejärel vajutage nuppu Võimsus nuppu.
2. samm: Chromebook taaskäivitub ja lülitub taasterežiimi. Vajutage klahvi * Ctrl* + D OS-i kinnitamise ekraani avamiseks.
3. samm: Vajutage nuppu Sisenema klahvi arendajarežiimi sisenemiseks. See kustutab kõik kohalikud andmed (mitte SD-kaardilt, kui see on sisestatud).
Märkus. Hiljem peate uuesti tippima Ctrl + D iga kord, kui Chromebook taaskäivitub.
4. samm: Seejärel peaks Chromebook kustutama kõik andmed, taaskäivitama arendajarežiimi ja lähtestama Chrome OS-i. Kui teil palutakse, seadistage Chrome OS uuesti samamoodi nagu seadme esmakordsel ostmisel.
Chrome OS-i lähtestamisega saate nüüd Ubuntu XFCE installimiseks kasutada Croutoni.
Ubuntu XFCE installimiseks kasutage Croutoni
Samm 1: Laadige Croutoni fail alla saidilt Croutoni Githubi leht. Sealt leiate ka üksikasjalikke juhiseid, tõrkeotsingu näpunäiteid ja foorumeid, kus arutatakse probleeme ja nippe, et kõik sujuks.
Kui te pole täpselt kindel, mida peaksite alla laadima, klõpsake põhikataloogi jaotises Kasutus oleval lingil. Croutoni fail laaditakse alla teie Chromebooki kausta Allalaadimised.
Märkus. Soovitatav on installida Crouton Extension, mis „pakkub märkuste kohaselt palju paremat integratsiooni Chromium OS-iga”.

2. samm: Vajutage nuppu Ctrl + Alt + T võtmed. See avab Chrome Shelli terminali (Crosh).

3. samm: Tippige "shell".
4. samm: Tippige järgmine käsk ja vajutage nuppu Sisenema võti:
sudo sh ~/Allalaadimised/crouton -t xfce
Kui installisite laienduse, kasutage selle asemel seda käsku:
sudo sh ~/Allalaadimised/crouton -t xfce, laiendus

5. samm: Oodake, kuni Ubuntu XFCE laadib alla ja installib teie arvutisse. Pange tähele käsku, mida peate hiljem Ubuntu XFCE käivitamiseks.

Käivitage Ubuntu XFCE
Samm 1: Vajutage nuppu Ctrl + Alt + T võtmed. See avab Chrome Shelli terminali (Crosh).
2. samm: Tippige järgmine käsk ja vajutage sisestusklahvi:
sudo enter-chroot startxfce4
Süsteem kuvab minutiks musta ekraani ja seejärel käivitab Linuxi töölaua. Kui te pole Linuxiga tuttav, pidage meeles, et see nõuab natuke rohkem pingutust kui Windows või MacOS, eriti selle esmakordsel käivitamisel.
Mõni suurepärane Linuxi tarkvara, mis alustab
Linuxi installimisel teie süsteemi on palju eeliseid, kuid mõned neist on eriti olulised Chrome OS-i kasutajatele. Järgmised programmid pakuvad funktsioone, millega teie Chromebook saab hakkama, kuid mis ei kuulu selle alla Chrome OS-i ökosüsteem või need pakuvad funktsioone, mida teil poleks Chromebooki kasutades võrguühenduseta.
Steam: Valve digitaalne kauplus ja seda ümbritsev kogukond on suurepärased ning õnneks saate kasutada oma Chromebooki, et mängida oma teegis kõiki mänge, mis algselt toetavad Linuxit. Kuid nagu alati, kontrollige süsteeminõudeid, kuna Chromebooki riistvara kipub olema alumises otsas. Vaadake meie eraldi juhendit kuidas hankida Chromebookis Steam.
VLC: VideoLAN Client toetab kümneid heli- ja videovorminguid ning hulgaliselt kasulikke funktsioone võrgu voogesituse ja taasesituse jaoks. Selle installimine ei saa olla lihtsam – see on isegi pakitud mõne suurema distributsiooniga – ja see on avatud lähtekoodiga, kui soovite proovida kätt tarkvara ise kompileerimisel.
GIMP: GNU Image Manipulation Project (GIMP) on tasuta pilditöötlustarkvara, mis pakub suurt hulka tööriistu, mis on tavaliselt reserveeritud Photoshopi ja muu esmaklassilise tarkvara jaoks. Lisaks töötab aktiivne kasutajaskond pidevalt probleemide lahendamisel ning uute tööriistade ja funktsioonide väljatöötamisel.
Kui teate, kuidas Linuxit Chromebooki installida, avate täiesti uue mängumaailma ja võrguühenduseta tarkvara, mida te muidu kasutada ei saaks. Kui teil pole ühilduvat Chromebooki, siis oleme seda teinud saime suurepäraseid Chromebooki soovitusi sinu jaoks.
Toimetajate soovitused
- Kuidas legaalselt alla laadida Windows 10 ISO-faili ja installida sealt Windows 10
- Kuidas Chromebookist printida – lihtne viis
- Nüüd on suurepärane aeg osta Google Home, Android ja Chromebook
- iPhone'i varundamine Maci, iCloudi või PC-arvuti abil
- Google tegi just suure muudatuse Chromebooki rakenduste töös
Uuenda oma elustiiliDigitaalsed suundumused aitavad lugejatel hoida silma peal kiirel tehnikamaailmal kõigi viimaste uudiste, lõbusate tooteülevaadete, sisukate juhtkirjade ja ainulaadsete lühiülevaadetega.