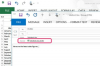Saate PowerPointi süžeeskeemile heli lisada nupu „Heli” abil.
Storyboards on järjestikuse kunsti vorm, mis illustreerib lugu. Koomiks on süžeeskeemi näide ja paljud filmid on kavandatud storyboardiga. PowerPoint pakub tavaliste süžeeskeemide staatilisuse vürtsitamiseks palju tööriistu. Peamised sammud PowerPointi süžeeskeemi loomiseks hõlmavad kirja panemist, mida soovite igaühe jaoks näidata kaadrisse süžeeskeemis ja seejärel PowerPointi graafiliste tööriistade abil kirjelduse illustreerimiseks kirjutas. Pärast lihtsa süžeeskeemi loomist saate muuta selle köitvamaks, lisades slaidide vahele heli ja animeeritud üleminekuid.
Samm 1
Loetlege elemendid, mida vajate süžeeskeemi esimese kaadri jaoks. Teete iga süžeeskeemi kaadri jaoks ühe PowerPointi slaidi. Näiteks kui teie esimene kaader illustreerib inimest, kes lahkub majast, võite kirjutada "inimene", "mees" või "naine", "maja" või "korterelamu".
Päeva video
2. samm
Kui soovite oma süžeeskeemi jaoks kasutada Microsofti lõikepildi faile, klõpsake menüü pealkirja "Lisa" ja seejärel nuppu "Lõikepilt". Vastasel juhul jätkake 7. sammuga.
3. samm
Tippige ühe varem loetletud elemendi nimi tööriistakasti tekstikasti pealkirjaga "Otsi". See kast asub lõikepildi tööriistade paanil ekraanist paremal.
4. samm
Otsingu tegemiseks klõpsake nuppu "Mine".
5. samm
Lohistage graafika otsingutulemustest oma slaidile. Eespool nimetatud näidet kasutades lohistaksite otsingutulemustest oma slaidile majaikooni.
6. samm
Määrake graafika soovitud mõõtmetele, lohistades graafika mis tahes sinakast ruudukujulist või ringikujulist käepidet. Pöörake graafikat soovitud suunas, lohistades graafika rohelist ringi graafika kohale
7. samm
Kui soovite kõvakettalt graafilise faili sisestada, klõpsake paneelil "Illustratsioonid" nuppu "Pilt". PowerPoint võimaldab importida mitut erinevat tüüpi graafikafaile, sealhulgas JPEG, GIF ja PNG. Suunake ja muutke imporditud piltide suurust samamoodi, nagu tegite lõikepildi 6. toimingus.
8. samm
Loendi ülejäänud elementide graafika lisamiseks korrake samme 3–7. See lõpetab teie süžeeskeemi esimese kaadri (slaidi).
9. samm
Klõpsake menüü pealkirja "Avaleht" ja seejärel paneelil "Slaidid" nuppu "Uus slaid", et lisada süžeeskeemi järgmise kaadri slaid.
10. samm
Korrake ülaltoodud samme süžeeskeemi iga ülejäänud kaadri jaoks.
11. samm
Klõpsake menüü pealkirja "Vaade" ja seejärel paneelil "Esitlus" nuppu "Slaidiseanss", et vaadata süžeeskeemi animeeritud versiooni.