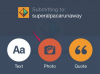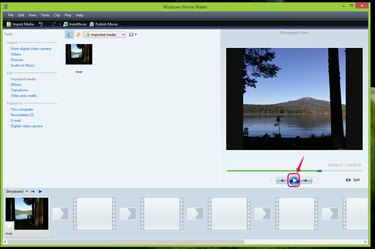
Sisestage animeeritud GIF Movie Makeri.
Pildi krediit: Microsofti loal
Lihtsa ja ülevaatliku filmiredaktorina impordib Windows Movie Maker 2012 igat tüüpi meediumifaile kaasates oma projektidesse videoklippe, heli- ja fotofaile, et lihtsustada filmi redigeerimist kogemusi. Animeeritud GIF-faili kuvamine eelvaatekuvaril kas süžeeskaala vaates või ajaskaala vaates; valitud vaade kuvab GIF-faili vastavalt kindla kaadri või ajapunkti järgi.
Samm 1
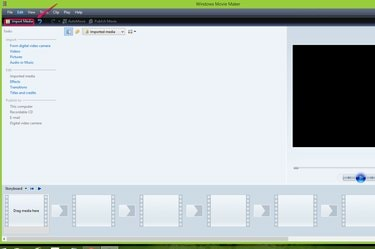
Klõpsake "Impordi meedium".
Pildi krediit: Microsofti loal
Klõpsake Impordi meedia menüüribal, et valida meediumifail, mille soovite Movie Makeris oma projekti lisada.
Päeva video
2. samm
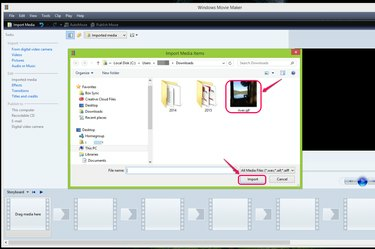
Valige GIF-fail ja klõpsake nuppu "Impordi".
Pildi krediit: Microsofti loal
Valige aknast Import Media Items GIF-fail, mida soovite importida, ja klõpsake nuppu Import.
3. samm
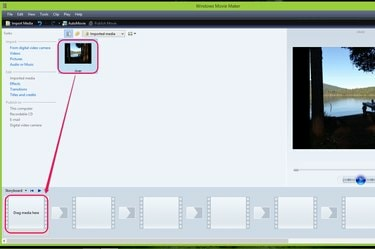
Lohistage GIF-fail jaotisesse "Lohistage meedium siia".
Pildi krediit: Microsofti loal
Lohistage sisestatud GIF-fail ekraani allosas olevasse kasti Drag Media Here.
4. samm
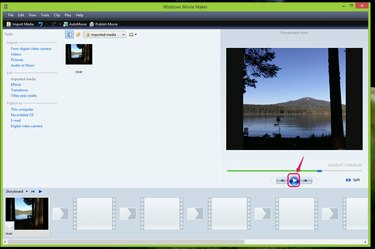
Animeeritud GIF-i vaatamiseks klõpsake nuppu "Esita".
Pildi krediit: Microsofti loal
Klõpsake nuppu Mängi nuppu süžeeskeemi all, et alustada animeeritud GIF-foto esitamist. GIF-faili iga kaadri ükshaaval kuvamiseks võite klõpsata ka järgmise kaadri noolenuppe, mis asuvad nupust Esita paremal ja vasakul.
5. samm
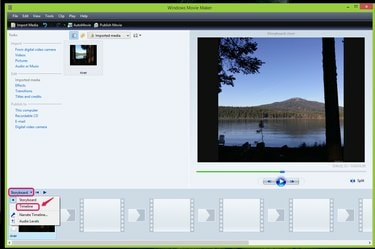
Valige "Ajaskaala".
Pildi krediit: Microsofti loal
Vali Ajaskaala ripploendist, et vaadata animeeritud GIF-i aja järgi, klõpsates Süžeeskeemid ekraani allservas.
6. samm
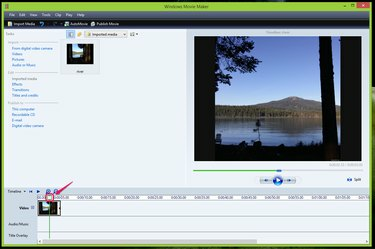
Lohistage ajaskaala liugurit.
Pildi krediit: Microsofti loal
Ajaskaalal iga kaadri vaatamiseks lohistage liugurkasti.
Näpunäide
Animeeritud efektide lisamiseks lohistage efektid vasakult külgpaneelilt GIF-failile.