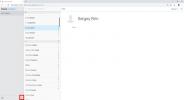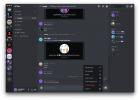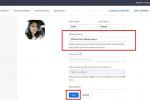Nöörid. Pistikud. Juhtmed. Kuidas te neid ka ei nimetaks, on arvutite ja riistvara vahelised füüsilised ühendused olnud personaalarvutite kasutamise oluline osa alates nende seadmete leiutamisest seitsmekümnendate lõpus. Monitorid, printerid, ruuterid, kõlarid ja kõik muu on vajanud mingit juhet.
Kuni viimaste aastateni. Wi-Fi ja Bluetoothi populaarsus on võimaldanud paljudel seadmetel traadiga võrgult traadita võrgule üleminekut teha. Kuigi traadita ühendus on mugav, on see võimaldanud tootjatel oluliselt vähendada portide arvu arvutites, jättes tarbijad, kellel olid vanad kõvakettad, hiired ja muud välisseadmed, mõtlema, mida teha. Siit saate teada, mida peate teadma tänapäeva juhtmevaba maailma kohta – ja kuidas saate neid väheseid porte, mis teil on, maksimaalselt ära kasutada.
Soovitatavad videod
Wi-Fi: enamasti võrgu loomiseks
Wi-Fi on lühend, mis kirjeldab kaasaegsetes arvutites kasutatavat standardit 802.11. Traadita ruuteri kõrval kasutamiseks mõeldud Wi-Fi on muutunud nii tavaliseks, et mõnel uuel sülearvutil pole isegi vanamoodsat Etherneti porti.
Seotud
- Miks uued SSD-d kokku sulavad ja kuidas enda oma kaitsta
- Kuidas seadistada oma Facebooki voogu näitama uusimaid postitusi
- Kõigi aegade halvimad arvutipordid – ja miks need nii halvad olid
Lisaks Interneti-juurdepääsu võimaldamisele kasutatakse Wi-Fi-d tavaliselt printerite ja kõvaketaste ühendamiseks. Mõned mudelid saavad ühenduda otse traadita võrguga, mis tähendab, et ainus juhe, mida vajate, on toitejuhe. Teised on aga mõeldud teie ruuteriga ühendamiseks, nii et enne ostu sooritamist uurige hoolikalt tootekirjeldust.
Bluetooth: kõige muu jaoks
See standard on põhimõtteliselt välisseadmete Wi-Fi. Bluetoothi toetavad seadmed saavad suhelda levialas (tavaliselt 10–20 jala kaugusel) oleva ühilduva arvutiga pärast selle sidumist, mis on lihtne turvakontroll, mis sageli hõlmab lühikoodi sisestamist.

Bluetoothi leidub tavaliselt klaviatuuridel, hiirtel, printeritel ja kõlaritel. Enamikul juhtudel on seda standardit kasutav seade pisut kallim kui see, mis seda ei kasuta, kuid see on hind, mida maksate lihtsa kasutamise eest ilma füüsilise pordita. Bluetoothi klaviatuuri ja hiire haaramine on suurepärane viis USB-portide vabastamiseks rahvarohkes arvutis.
Wi-Di: kuvarite jaoks
Juhtmeta ekraan on Inteli välja töötatud standard pildiandmete saatmiseks monitorile või telerisse. See funktsioon on vaikselt kaasatud enamikesse kaasaegsetesse Inteli laua- ja sülearvutitesse. Selle tõeliseks kasutamiseks vajate kas Wi-Di-ühilduvat ekraani, mis on haruldane, või Wi-Di adapterit, mida saab osta umbes 60 dollari eest.

Pärast ühendamist töötab Wi-Di nagu HDMI-kaabel, edastades nii videot kuni 1080p eraldusvõimega kui ka heli. Standard toetab ka mitut ekraani, nii et saate vaadata videot teisel ekraanil, jätkates samal ajal sülearvuti ekraani kasutamist muude toimingute jaoks.
USB: saate sellest maksimumi võtta
Nende kolme traadita ühenduse standardi mõistmine aitab teil ruumi säästa, kuid see ei teisenda teie olemasolevaid välisseadmeid. Mida saab pahaaimamatu tarbija teha, kui ta avastab, et tema uuel sülearvutil pole piisavalt porte, et kõike ühendada?

Kui USB on piiranguks, saate olukorda lihtsa USB-jaoturi abil parandada. Neid on palju variante, alates väikestest kaablitest, mis jagavad ühe pordi kaheks, kuni suurte kastideni, mis võivad sisaldada kuni kaheksat porti. Need kõik on plug-and-play-lahendused, millel on vaid üks piirang: mitme seadme (nt iPhone'id või toiteallikata kõvakettad) toide ühest pordist tavaliselt ei tööta.
Rohkemate kuvarite lisamine
Videoadapterid on keerulised, kuna neid ei saa tavaliselt poolitada. DisplayPort ja ThunderBolt on erandid, kuna need võivad olla mitme seadme vahel "karakettiga ühendatud". DisplayPorti saab aheldada kuni viie vahel, Thunderbolt aga kuni kümne vahel, kuigi jõudlus võib väheneda.
Mis siis, kui teil on ainult HDMI või DVI? Sülearvutite kasutajatel ei veda, kuna nende süsteeme ei saa sel viisil uuendada. Lauaarvutite omanikud saavad aga lisada diskreetse graafikakaardi. Enamikul kaartidel on vähemalt kaks ja mõnel kuni neli videoväljundi porti.
Etherneti lisamine
Kaks meie lemmikut hiljuti üle vaadatud sülearvutit, Võrkkestaga MacBook Pro 13 ja HP Spectre 13t, puudub Etherneti pesa. Kuigi Wi-Fi on enamasti hea asendus, võib juhtuda, et see ei tööta või ei ole usaldusväärne.

Etherneti saate ühe näpuotsaga lisada, kasutades USB-Ethernet- või Thunderbolt-Ethernet-adapterit. Nende hind on vahemikus 5–30 dollarit, kusjuures kõige rohkem maksavad patenteeritud adapterid (nagu need, mille Apple on valmistanud MacBooki jaoks). Need on plug-and-play tüüpi, nii et peate ühendama adapteri, seejärel Etherneti ja oletegi valmis.
Järeldus
Pole põhjust arvata, et sadamad ei kaoks – isegi kui nende arv on kahanenud. Need on muutunud sülearvutite, nutitelefonide ja tahvelarvutite disaineritele disainipiiranguks, kuna kõige õhemad tooted on vaevalt paksemad kui USB-port. Lõpuks elame täielikult juhtmevabas maailmas, kuid ülaltoodud näpunäited aitavad teil ellu jääda, kuni see juhtub.
Toimetajate soovitused
- Kuidas valida oma vajadustele 2023. aastal parim arvutiümbris
- Kuidas parandada arvuti jahutust – muutke arvuti jahedamaks ja vaiksemaks
- Kuidas juhtida kõiki oma arvuti fänne Fan Controli abil
- Wi-Fi ei tööta? Kuidas lahendada levinumaid probleeme
- Kuidas faile Androidist arvutisse üle kanda
Uuenda oma elustiiliDigitaalsed suundumused aitavad lugejatel hoida silma peal kiirel tehnikamaailmal kõigi viimaste uudiste, lõbusate tooteülevaadete, sisukate juhtkirjade ja ainulaadsete lühiülevaadetega.