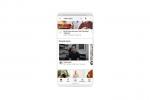Kui soovite, et teie videol kuvataks mõni muu nimi teie järgmiseks Zoomi koosolekuks, sa saad.
Sisu
- Kuidas muuta oma nime töölaua rakenduses Zoom
- Kuidas muuta oma Zoomi nime mobiilis
- Suumi kuvatavate nimede muutmine koosoleku ajal
Kõik, mida pead tegema, on muuta oma kuvatavat nime ja seda saab hõlpsasti teha lauaarvutis, mobiilis ja isegi koosoleku keskel. Selles juhendis käsitleme kõiki kolme meetodit, et teaksite, kuidas muuta oma nime rakenduses Zoom olenemata sellest, millist seadet kasutate või millal seda teha otsustate.
Soovitatavad videod
Lihtne
5 minutit
Arvuti või mobiilseade
Suumi konto
Interneti-ühendus
Kuidas muuta oma nime töölaua rakenduses Zoom
Kui kasutate arvutit, on kõige otsesem viis kuvatava nime muutmiseks oma Zoomi veebiportaali sisse logida ja oma profiili muuta. Veebiportaalile pääsete juurde, navigeerides aadressile https://zoom.us/profile veebibrauseris või avades oma Suumi töölauarakendus, puudutades oma Profiili pilti ikooni ja valides Minu profiil ilmuvast menüüst. Valimine
Minu profiil avab teie jaoks ainult veebibrauseri ja viib teid automaatselt veebiportaali Zoom sisselogimislehele.Kui olete Zoomi veebiportaali sisse loginud, saate oma kuvatavat nime muuta järgmiselt.
Samm 1: The Profiil Vahekaart peaks olema juba valitud, kui olete oma veebiportaali Zoom sisse loginud. Kui ei, valige Profiil vahekaart vasakpoolsest menüüst.
2. samm: Jaotises Profiil peaksite nägema oma nime ja profiilipilti. Klõpsake oma nimest paremal Muuda.

Seotud
- Kuidas seadistada oma Facebooki voogu näitama uusimaid postitusi
- TikToki tegevjuht kohtub neljapäeval kongressiga. Siin on, kuidas vaadata
- Tänu Tapbotsi Ivory rakendusele olen lõpuks valmis Twitterist lõplikult loobuma
3. samm: Teie profiilipildist paremale ilmub vorm. Selle vormi sees ja all Kuvatav nimi jaotises on tekstikast. Sisestage sellesse tekstikasti soovitud kuvatav nimi.

4. samm: Seejärel klõpsake sinist nuppu Salvesta nuppu. Olete nüüd oma kuvatavat nime muutnud ja järgmine kord, kui alustate Zoomi koosolekut või sellega liitute, ilmub ekraanile teie uus nimi.
Kuidas muuta oma Zoomi nime mobiilis
Saate oma kuvatavat nime muuta ka Suumi mobiilirakendus. See meetod on veidi lihtsam, kuna saate teha kõik vajalikud muudatused rakenduses, ilma et peaksite veebiportaali sisse logima. Seda saab teha järgmiselt.
Samm 1: Avage mobiilirakendus Zoom ja puudutage nuppu Rohkem ikooni.

2. samm: Teie nimi ja profiilipilt peaksid ilmuma ülaosas Rohkem osa. Puudutage oma nime.

3. samm: all Minu profiil puudutage Kuvatav nimi.

4. samm: peal Redigeeri nime ekraani all ja all Kuvatav nimi jaotises on tekstikast. Sisestage soovitud nimi sellesse tekstikasti.

5. samm: Puudutage Salvesta.
Suumi kuvatavate nimede muutmine koosoleku ajal
Kui unustasite enne koosolekut oma kuvatavat nime muuta, ärge muretsege. Suumi võimaldab teil oma nime muuta ka pooleliolevatel koosolekutel. Seda saab teha järgmiselt.
(Märkus: koosoleku ajal kuvatava nime muutmine näib muutvat teie nime ainult selle koosoleku jaoks. Järgmistel koosolekutel kuvatakse teie algne nimi. Kui otsite püsivamat kuvatava nime muutmist, peaksite kaaluma oma nime muutmist töölaua-/veebiportaali või mobiilimeetodite kaudu.)
Samm 1: Kui olete töölauarakenduses keset Zoomi koosolekut, klõpsake nuppu Osalejad ikooni ekraani allosas.

2. samm: Ilmuvas osalejate külgriba menüüs hõljutage kursorit oma nime kohal ja klõpsake nuppu Rohkem kuvatav nupp.

3. samm: Valige ilmuvast menüüst Nimeta ümber.
4. samm: Sisestage kuvatavasse dialoogiboksi soovitud nimi ja seejärel klõpsake nuppu Muuda. Nüüd on teie kuvatav nimi ülejäänud koosoleku ajaks muudetud. Pärast koosoleku lõppu naaseb see algsele kuvatavale nimele.
Samuti saate mobiilirakenduse keskmisel koosolekul oma nime muutmiseks järgida sarnast meetodit: puudutage lihtsalt nuppu Osalejad ikooni, puudutage oma nime, puudutage Nimeta ümberja seejärel sisestage soovitud nimi, kui Sisestage uus ekraaninimi ilmub dialoogiboks. Seejärel puudutage Okei. Nagu töölauarakenduse puhul, muudab kuvatava nime muutmine keset koosolekut mobiilis teie nime ainult koosoleku ajaks. Pärast koosoleku lõppu naaseb see teie algsele nimele.
Toimetajate soovitused
- Instagrami teemad: mida peate teadma ja kuidas registreeruda
- Kuidas oma Instagrami kontot desaktiveerida (või kustutada)
- Kuidas tasuta taustakontrolli läbi viia
- Kuidas TikTokis uuesti postitusi tagasi võtta (ja miks peaksite)
- Tõstke oma ettevõtte sotsiaalmeediastrateegiat Sprout Socialiga kõrgemale
Uuendage oma elustiiliDigitaalsed suundumused aitavad lugejatel hoida silma peal kiirel tehnikamaailmal kõigi viimaste uudiste, lõbusate tooteülevaadete, sisukate juhtkirjade ja ainulaadsete lühiülevaadetega.