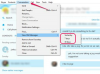Kuna Word 2013 suudab diagrammi luua, ei pea te Exceli loomiseks avama XY hajuvusdiagramm. Valige diagrammi stiil ja sisestage väärtused punktide joonistamiseks graafikule. Ainus nipp: Alustada tuleb diagrammi sisestamisest; väärtuste tabelisse sisestamine ei aita seda tööd teha.
1. samm: sisestage diagramm
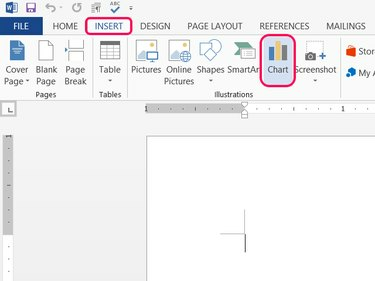
Pildi krediit: Pilt Microsofti loal
Asetage kursor kohta, kuhu soovite hajuvusdiagrammi kuvada, avage Sisesta vahekaarti ja klõpsake Diagramm jaotises Illustratsioonid.
Päeva video
2. samm: valige hajumise tüüp
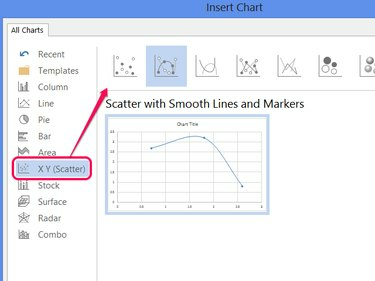
Pildi krediit: Pilt Microsofti loal
Valige X Y (hajumine) ja valige üks stiilidest. Klõpsake Okei mõne juba sisestatud punktiga näidisdiagrammi loomiseks.
Näpunäide
Office 2013 tutvustas Mull ja hajuvusdiagrammi 3-D mulli stiilid. Need stiilid pakuvad z-telge, määrates mullide suuruse kolmanda andmeveeru väärtuste alusel. Kõik muud stiilid kasutavad ainult kahte andmeveergu.
3. samm: asendage näidisandmed
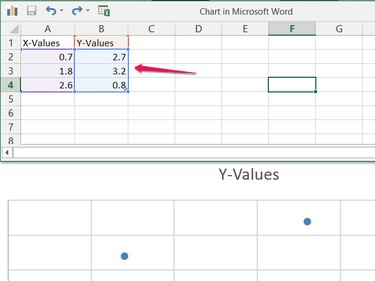
Pildi krediit: Pilt Microsofti loal
Hajumisdiagrammi koostamise alustamiseks kirjutage arvutustabelis olevad näidisandmed oma andmetega üle.
Näpunäide
Diagrammi pealkirja muutmiseks muutke lahtrit "Y-väärtused".
4. toiming: lisage rohkem andmeid
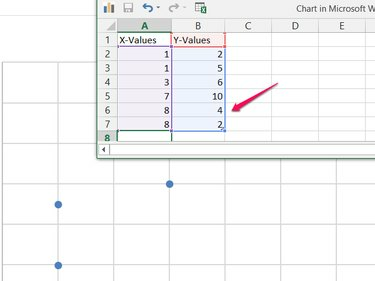
Pildi krediit: Pilt Microsofti loal
Lisage kahte (või kolme) veergu nii palju väärtusi, kui vajate. Kui lisate rohkem andmekogumeid, kaasab Word need automaatselt hajuvusgraafikule. Word kohandab automaatselt ka diagrammi ulatust, et see sobiks kõigi andmetega. Pärast kõigi andmete sisestamist sulgege arvutustabeli aken.
Näpunäide
Paremklõpsake diagrammi ja valige Redigeeri andmeid arvutustabeli uuesti avamiseks.
5. samm: lisage diagrammielemendid
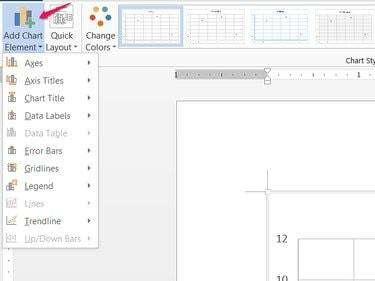
Pildi krediit: Pilt Microsofti loal
Klõpsake Lisa diagrammi element vahekaardil Disain (või klõpsake nuppu + ikooni diagrammi kõrval), et lisada, teisaldada või eemaldada diagrammi elemente, nagu pealkiri, legend ja teljesildid.
Näpunäide
Ülejäänud vahekaart Kujundus pakub muid stiilivalikuid, sealhulgas värvilahendusi, stiile ja valmis paigutusi. Kiire paigutus menüü.