Kõrval allkirju kasutades Microsoft Outlookis saate veenduda, et teie meilid on alati korralikult suletud. Kui olete allkirja seadistanud, võite soovida seda muuta. Võib-olla olete muutnud nime või soovite lisada puhkusega seotud lõpu.
Sisu
- Allkirja redigeerimine Windowsi Outlookis
- Allkirja redigeerimine Maci Outlookis
- Allkirja redigeerimine Outlooki veebis
Saate hõlpsasti muuta allkirja Outlookis Windowsis, Macis või veebis.
Soovitatavad videod
Mõõdukas
10 minutit
Microsoft Outlooki konto
Microsoft Outlooki rakendus
Allkirja redigeerimine Windowsi Outlookis
Saate Windowsi Outlookis oma allkirja muuta vaid mõne minutiga.
Samm 1: Avatud Väljavaade ja klõpsake Uus Email vahekaardil Avaleht.
2. samm: Avanevas koostamisaknas avage Sõnum sakk.
Seotud
- Kuidas mängude parandamiseks Windows 11-s VBS-i keelata
- Levinud Windows 11 probleemid ja nende parandamine
- Kuidas eksportida Wordi dokumenti Kindle'i
3. samm: Valige nool allkirjad ja valige Allkirjad.
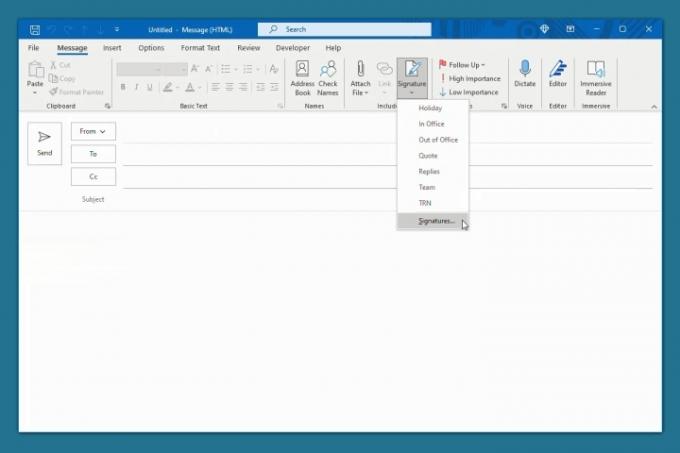
4. samm: Järgmises hüpikaknas valige vasakpoolsest ülanurgast allkiri, mida soovite muuta.
5. samm: Tehke oma muudatused otse redaktorikastis, kus kuvatakse praegune allkiri.
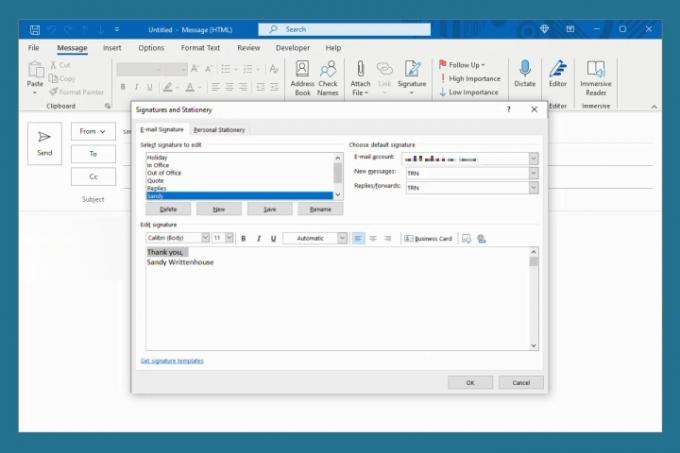
6. samm: Klõpsake Salvesta muudatuste säilitamiseks.
Soovi korral saate paremas ülanurgas reguleerida uute sõnumite, vastuste ja edasisaatmiste allkirja.
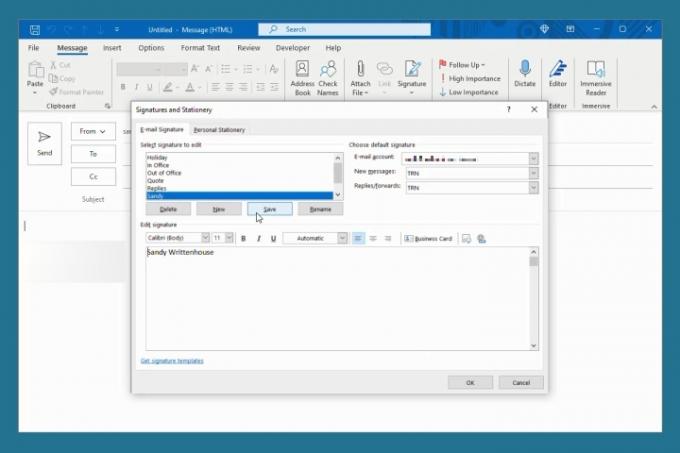
7. samm: Kui olete lõpetanud, klõpsake Okei akna sulgemiseks.
Allkirja redigeerimine Maci Outlookis
Allkirja muutmine Maci Outlookis on sama, olenemata sellest, kas kasutate Outlooki klassikalist või uut versiooni.
Samm 1: Avatud Väljavaade ja valige Väljavaade > Eelistused menüüribalt.
2. samm: Vali Allkirjad.
3. samm: Valige vasakpoolses servas allkiri, mida soovite muuta, ja klõpsake nuppu Muuda põhjas.
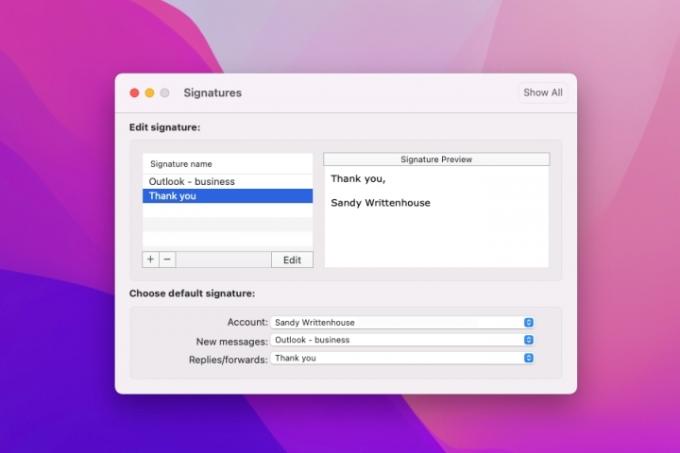
4. samm: Ilmub väike aken olemasoleva allkirjaga. Tehke muudatused ja klõpsake nuppu Salvesta nuppu üleval vasakul.
Seejärel saate hüpikakna sulgeda.
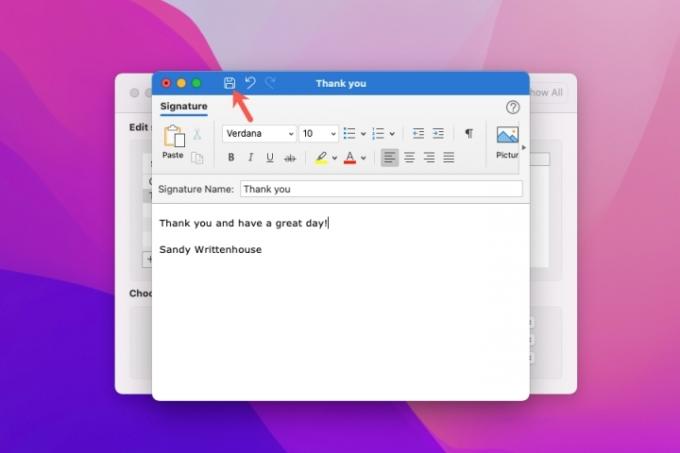
5. samm: Näete oma muudatusi allkirjaakna paremas servas Allkirja eelvaade.
Vajadusel saate allservas kohandada ka allkirja, mida kasutate uute sõnumite, vastuste ja edasisaatmiste jaoks. Valige konto, kui teil on rohkem kui üks, ja seejärel valige iga sõnumitüübi jaoks allkiri.
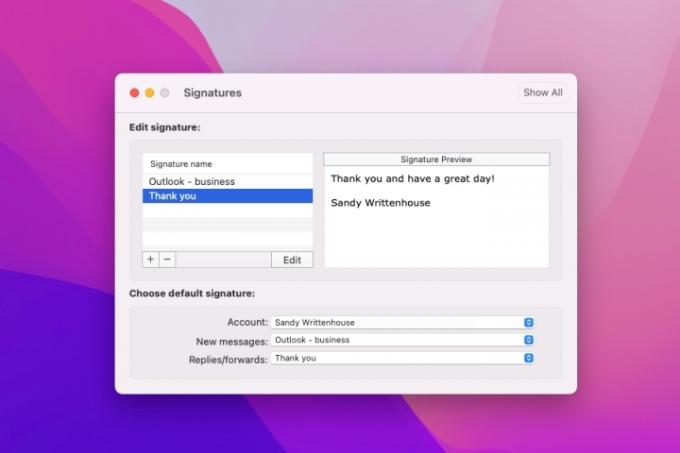
6. samm: Kui olete lõpetanud, klõpsake nuppu X vasakus ülanurgas, et sulgeda Outlooki eelistused.
Allkirja redigeerimine Outlooki veebis
Kui eelistate püsige Outlooki abil produktiivsed veebis on seal allkirja redigeerimine sama lihtne kui Windowsis ja Macis.
Samm 1: Külastage Outlook.com oma veebibrauseris ja logige sisse.
2. samm: Klõpsake nuppu käik ikooni üleval paremal. Seejärel kerige kuvatava külgriba allossa ja valige Vaadake kõiki Outlooki sätteid.
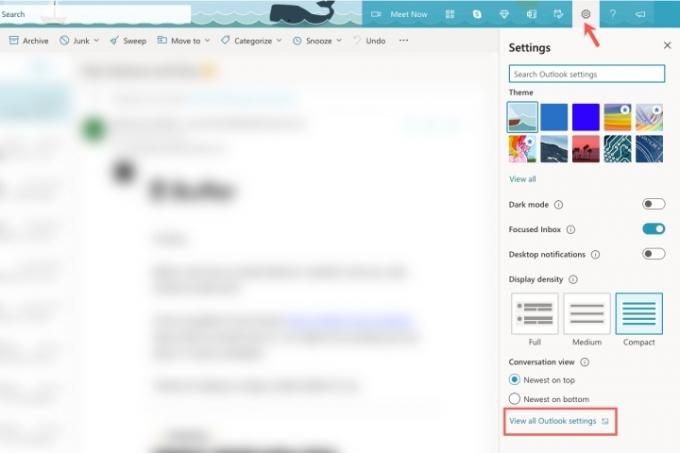
3. samm: Valige hüpikaknas Mail vasakul äärel ja siis Koostage ja vastake paremale.
4. samm: Valige rippmenüüst allkiri, mida soovite muuta, kui teil on rohkem kui üks.
5. samm: Tehke oma muudatused otse redaktorikastis, kus kuvatakse praegune allkiri.
Soovi korral kohandage allservas vaikeallkirju uute sõnumite, vastuste ja edasisaatmiste jaoks.
6. samm: Kui olete lõpetanud, klõpsake Salvesta.
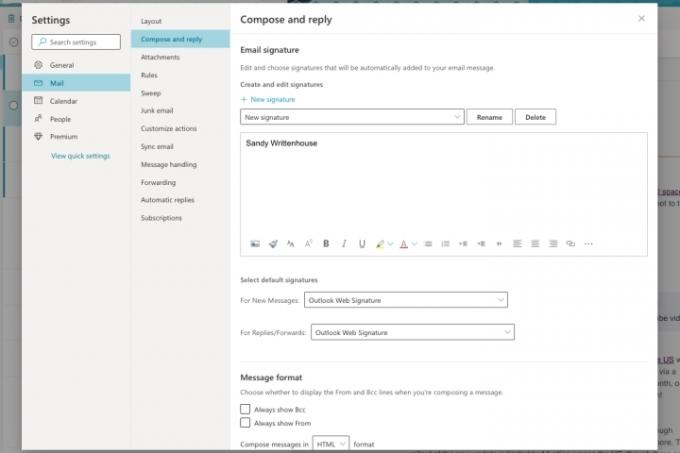
7. samm: Klõpsake nuppu X paremas ülanurgas, et sulgeda seadete aken.
Outlookis allkirja muutmise õppimine tähendab, et saate neid muudatusi teha kiiresti, lihtsalt ja alati, kui vaja.
Täiendava abi saamiseks vaadake, kuidas seda teha muutke oma Outlooki parool või kuidas peatada rämpsposti saatmine.
Toimetajate soovitused
- Kuidas Outlookis e-kirja tagasi kutsuda
- Levinumad Microsoft Teamsi probleemid ja nende parandamine
- Kuidas Wordis lehte kustutada
- Google'i ChatGPT rivaal käivitas just otsingus. Siin on, kuidas seda proovida
- Kuidas Gmailis kaustu luua
Uuenda oma elustiiliDigitaalsed suundumused aitavad lugejatel hoida silma peal kiirel tehnikamaailmal kõigi viimaste uudiste, lõbusate tooteülevaadete, sisukate juhtkirjade ja ainulaadsete lühiülevaadetega.




