Microsoft Teams on üks populaarsemaid suhtlusrakendusi ettevõtetele, tänu selle kasulikule integreerimisele Office 365 ja muud ühilduvad rakendused koos võimalusega luua palju erinevat tüüpi suhtlust struktuurid. Üks peamisi valikuid on meeskonnad ise – samale teemale või ülesandele keskendunud inimeste jagunemine suurema grupi sees — nii et teadmine, kuidas Microsoft Teamsis uut meeskonda luua, on teie organisatsiooni tootlikkuse maksimeerimiseks äärmiselt oluline.
Sisu
- Kuidas luua Microsoft Teamsis uut meeskonda
- Täiendavad näpunäited meeskonna loomise kohta Microsoft Teamsis
Siit saate teada, kuidas seda kiiresti luua ja millised on nende seadistamise võimalused.
Soovitatavad videod
Mõõdukas
1 tund
Microsoft Teams õigete lubadega konto
Kuidas luua Microsoft Teamsis uut meeskonda
Microsoft Teamsi veebi-, töölaua- ja mobiilirakendused on kõik üsna sarnased, nii et need sammud peaksid töötama kõigiga, kuid liidese erinevused on väikesed.
Samm 1: Hankige õiged load. Meeskondade loomine on aga tavaliselt juhi tasemel oskus
Teamsi turvapiirangud varieerub olenevalt teie organisatsioonist. Vajadusel rääkige oma IT-administraatoriga uue meeskonna loomiseks vajaliku loa hankimisest.2. samm: Logige sisse Microsoft Teamsi. Paremas ülanurgas kontrollige, kas olete uue meeskonna loomiseks õiges rühmas.
Seotud
- Kuidas Wordis lehte kustutada
- Adobe Express vallandab Microsofti uute tehisintellekti funktsioonidega
- Nüüd saate Microsoft Teamsis avatare ja virtuaalruume proovida
3. samm: Valige vasakpoolses menüüs Meeskonnad ikooni, et vaadata praegusi meeskondi. Mobiilis on see menüü ekraani allservas.
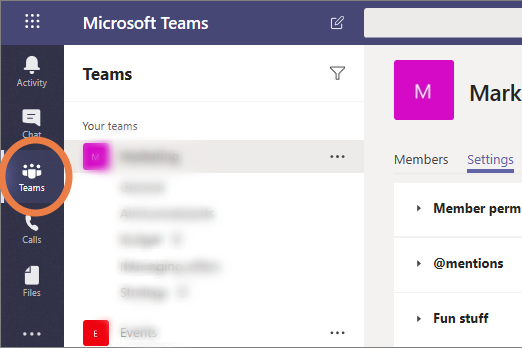
4. samm: Valige tiimide loendi allosas sinine nupp, mis ütleb Liituge või looge meeskond.
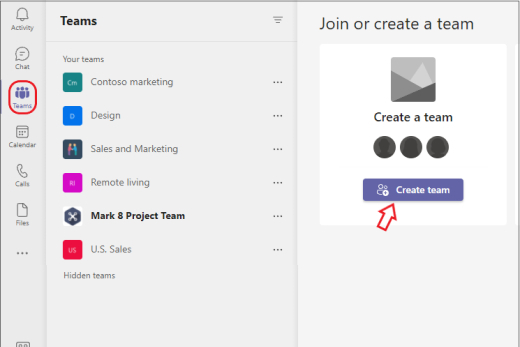
5. samm: See avab uue menüü koos saadaolevate meeskonnakaartidega, mille vahel valida. Alustage suvandi valimisest Loo meeskond.
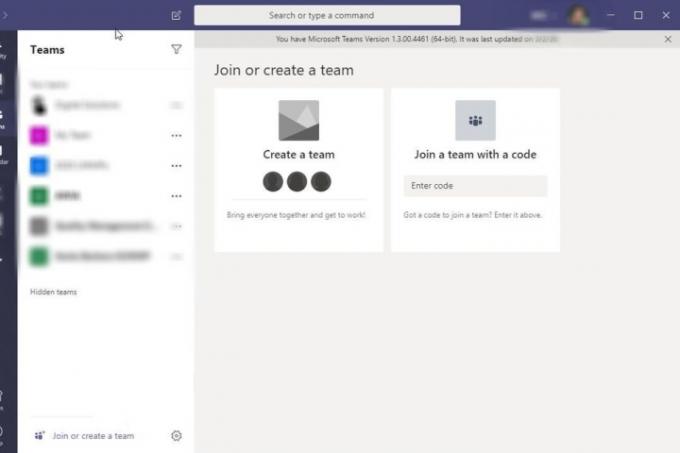
6. samm: Nüüd on teil meeskonna loomiseks mitu võimalust. Näiteks võite valida Valige mallist, nagu „Projekti haldamine” või „Pardal olevad töötajad”. See loob meeskonnas ja ühendatud rakendustes automaatselt valiku sildistatud kanaleid, mida see mall võib kasulikuks pidada. See võib säästa aega, kuid võite sattuda ka ebavajalike meeskonnaosadeni, mida keegi ei kasuta. Hiljem saate kanaleid ja integreeritud rakendusi kohandada, kuid see nõuab lisatööd.
Valida sai ka Grupist või meeskonnast. See suvand töötab kõige paremini, kui soovite luua eraldi meeskonna inimeste rühmaga, kellega juba töötate, kopeerides need meeskonna uude versiooni, mida saate seejärel vastavalt oma soovile kohandada. Saate kontrollnimekirja konkreetsete meeskonnafunktsioonide kohta, nagu kanalid ja rakendused, mida soovite kopeerida või maha jätta.
Või saate valida Algusest luua meeskond maast madalast. Kui loote meeskonda esimest korda, on see tõenäoliselt praegu parim valik. Kui põhitõed on käes, saate alati tagasi pöörduda ja luua teistsuguse meeskonna.
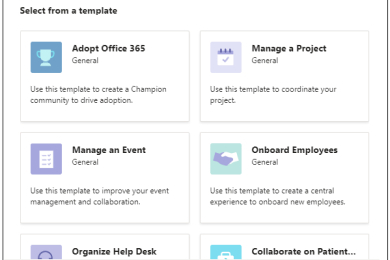
7. samm: Valige, kas meeskond on Avalik või Privaatne. Avalikud meeskonnad lubavad kõigil organisatsiooni liikmetel nendega vabalt liituda ilma luba vajamata, samas kui erameeskonnad on piiratud.
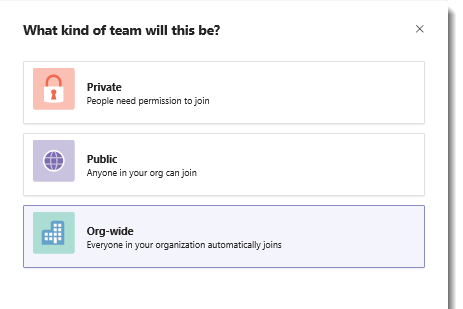
8. samm: Nüüd on teil oma meeskonna kohandamiseks mitu võimalust. Esmalt saad valida meeskonna nime ja kirjelduse. Valige midagi selget, mis näitab meeskonna eesmärki ja kellele see on mõeldud.
Siis on sul võimalik Kanalite kohandamine teie meeskonnas. Kanalid on individuaalsed arutelud, mis võivad olla seotud konkreetsete teemadega. Vaikimisi on olemas üldine kanal, kuid lisada saab ka teisi kanaleid, nagu teadaanded, planeerimine, turundus jne. Nimetage kanalid ümber vastavalt vajadusele, et anda oma meeskonnale aruteluks vajalikku ruumi.
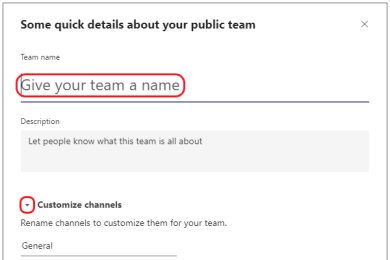
9. samm: Valige Loo et täiendada oma meeskonda.
10. samm: Olete oma meeskonna omanik ja see annab teile mitmesuguseid juhtimisvõimalusi. Saate kutsuda inimesi ise meeskonda ja luua kanaleid oma äranägemise järgi meeskonna organiseerimiseks. Kui hõljutate kursorit oma meeskonna nime kohal ja valige Veel valikuid, näete menüüd paljude seadistustööriistadega, sealhulgas võimalusega muuta kõiki ülaltoodud otsuseid.
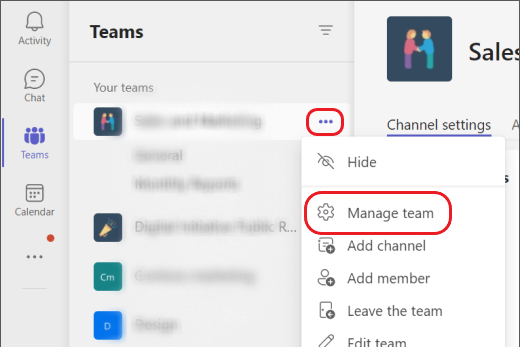
Täiendavad näpunäited meeskonna loomise kohta Microsoft Teamsis
Samuti saate muuta meeskonna jaoks täiendavaid privaatsusseadeid, näiteks otsustada muuta see väljaspool meeskonda tehtud otsingute või vaatamiste jaoks nähtamatuks või nõuda meeskonnaga liitumiseks koodi.
Meeskonna loomise valikud võivad erineda olenevalt sellest, kuidas teie organisatsioon Microsoft Teamsi kasutab. Näiteks kui teie organisatsioon kasutab Microsoft 365 haridusversiooni, võite näha erinevad valikud koolile orienteeritud meeskonnatüüpide (nt klass, personal või professionaalne õpe) valimiseks kogukond.
Kui soovite muuta oma meeskonna suures organisatsioonis otsitavaks, peaksite kasutama valikute menüüd, et lisada sellele mõned sildid, mis kirjeldavad täpselt meeskonda ja selle sisu.
Meeskonnaomanikel on ka võimalus luua meeskonnas privaatseid kanaleid, millele pääsevad juurde või mida näevad ainult teatud liikmed. Vajadusel saate seda funktsiooni kasutada täiendavate privaatsuskihtide loomiseks.
Teie meeskonnavalikud annavad teile võimaluse meeskonna kustutada, kui seda enam vaja pole.
Toimetajate soovitused
- Levinumad Microsoft Teamsi probleemid ja nende parandamine
- Kuidas eksportida Wordi dokumenti Kindle'i
- Microsoft Teams saab uusi tehisintellekti tööriistu – ja need on tasuta
- Microsoft Build 2023: suurimad teadaanded tehisintellekti, Windowsi ja muu kohta
- Microsoft andis teile just uue viisi viiruste eest kaitsmiseks
Uuendage oma elustiiliDigitaalsed suundumused aitavad lugejatel hoida silma peal kiirel tehnikamaailmal kõigi viimaste uudiste, lõbusate tooteülevaadete, sisukate juhtkirjade ja ainulaadsete lühiülevaadetega.




