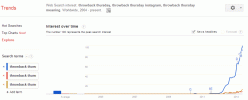Kui te pole veel kuulnud, kõlab Apple'i uusim HomePod – mis toodi surnuist tagasi ja nüüd pimestab oma teises põlvkonnas – päris hästi. Ainuüksi see pakub ilusat, rikkalikku ruumilist heli, mis täidab ruumi tänu suurele bassikõlarile ja viiele kiirt moodustavale tweeterile. tulistada heli seintelt ja ruumi erinevatesse osadesse ning selle ruumi tuvastamise võimalused, mis aitavad seda teha just selle ruumi jaoks sisse.
Sisu
- Looge HomePodide stereopaar
- Kuidas seadistada oma HomePodide stereopaar Apple TV 4K-ga
- Parimate tulemuste saavutamiseks asetage oma HomePods paika
Aga nagu me õppisime meie ülevaade 2. põlvkonna HomePodist, on stereopaari loomine teise HomePodiga hoopis teisel tasemel. See mitte ainult ei loo muusika kuulamiseks palju laiemat kõlapinda ja suuremat, julgemat bassi, vaid Ruumiline heli rajad peal Apple Music heli kaasahaarav ja dünaamiline, kui teile meeldib tavalisest stereosüsteemist suurem kogemus (milleks HomePod on samuti suurepärane).
Kuid veelgi muljetavaldavamaks muutuvad asjad siis, kui seadistate paar stereopaari HomePod'i koos a
Apple TV 4K mõne jaoks Dolby Atmos ruumiline heli, mis konkureerib omaga heliribad või mitme kõlariga ruumilise heli süsteemid, muutes need mõistlikuks valikuks. Loomulikult saate Apple TV-ga ühendada vaid ühe HomePodi 4K, ja see kõlab ka päris hästi, kuid stereopaar kõlab kindlasti paremini.Kui olete juba seadnud sihikule HomePodide komplekti (või teil on juba paar HomePod Minit), tehke järgmist, kuidas seadistada kummagi kõlari stereopaar Apple TV 4K-ga. Väärib märkimist, et HomePod Mini stereopaar ei toeta Dolby Atmos 5.1 või 7.1 ruumiline heli. Siin me läheme.
Soovitatavad videod
Lihtne
10 minutit
Kaks Apple HomePodi (2. põlvkond)
Kaks Apple HomePods Minit
Apple TV 4K, kus töötab uusim tarkvara

Looge HomePodide stereopaar
Enne kui saate nautida kõiki selle kaasahaarava ruumilise heli eeliseid, kõlab teie jaoks Dolby Atmos filme, telesaateid ja muusikat oma Apple TV 4K kaudu, peaksite oma seadmega looma stereopaari HomePods. Selleks peate esmalt veenduma, et mõlemad HomePodid on täpselt sama mudeliga (esimese põlvkonna HomePod, HomePod Mini või teise põlvkonna HomePod) – te ei saa mudeleid segada ja sobitada. Lisaks peavad kõik teie seadmed olema samas WiFi-võrgus.
Kui seadistate oma HomePodsid esimest korda, pärast esimese kõlari seadistamist, kui alustate teise kõlari häälestusprotsessis, küsib teie iOS-seade automaatselt, kas soovite selle stereosüsteemi lisada paar. Siin tuleb vaid valida, kas teine kõlar on vasak või parem kõlar ja ongi kõik. Lihtne.
Kui teil on HomePod juba seadistatud ja soovite stereopaari jaoks sekundi lisada, toimige järgmiselt.
Samm 1: Avage oma iOS-i seadmes Kodu rakendust ja valige üks oma HomePodidest.

2. samm: Puudutage valikut Seaded ikoon – see, mis näeb välja nagu hammasratas.
Seotud
- Säästke Walmartis selle 75-tollise Vizio QLED 4K-teleri ostmisel 200 dollarit
- Aeg hakkab otsa saama, et hankida see 50-tolline 4K teler 200 dollari eest Amazonist
- Walmarti rivaal Prime Day müük: 65-tolline QLED-teler alla 500 dollari eest
3. samm: Kerige alla ja puudutage Looge stereopaar ja järgige ekraanil kuvatavaid juhiseid.

4. samm: See palub teil valida stereopaari teine HomePod. Puudutage teise HomePodi kinnitamiseks ja valige, kas see on vasak või parem. Kui soovite seda muuta, võite puudutada lülitiikooni.

Kuidas seadistada oma HomePodide stereopaar Apple TV 4K-ga
Stereopaaritud HomePodide kasutamiseks Apple TV-ga kaasahaarava heli saamiseks Dolby Atmose ning Dolby Digital 7.1 ja 5.1 vormingute toega toimige järgmiselt. HomePod Mini aga ei toeta neid vorminguid, vaid esitab neid automaatselt mono- või stereovormingus.
Samm 1: Esiteks veenduge, et teie Apple TV 4K ja iPhone või iPad on värskendatud vähemalt versioonile iOS 16.3.
2. samm: Veenduge, et teie HomePodi stereopaar oleks Apple Home rakenduses määratud samasse ruumi kui teie Apple TV 4K.
3. samm: Kui seadistate seda iPhone'i või iPadiga, avage Kodu rakendust ja puudutage Apple TV.
4. samm: Kerige alla ja puudutage nuppu Seaded ikooni.
5. samm: Valige Vaikimisi heliväljund ja seejärel valige ruum, mille olete oma HomePodide stereopaarile määranud. See suunab kogu Apple TV heli läbi stereopaari.

6. samm: Kui seadistate selle asemel Apple TV 4K abil, on protsess sarnane. Minge Apple TV kaugjuhtimispuldi abil aadressile Seaded, Video ja heli, ja siis Heliväljund et valida kõlariks HomePod.
Parimate tulemuste saavutamiseks asetage oma HomePods paika
Nagu me eespool mainisime, võib paar stereo HomePod olla suurepärane alternatiiv teie teleri heliribale, rääkimata suurepärasest helist ka muusika jaoks. Kuid erinevalt heliribast, mis asub teie teleri esiosa all surnud keskel, soovitab Apple paigutada oma HomePods teleriekraani vasakule ja paremale, vähemalt nelja jala kaugusele.
Lisaks ja iga kõlarite komplekti puhul proovige tõesti veenduda, et kõlarid istuvad teie tavalisest vaatamiskohast pea kõrgusel. Apple'i arvutuslik heli skaneerib automaatselt ruumi ja kohandab heli vastavalt.
Toimetajate soovitused
- Samsungi pöörlev "The Sero" QLED 4K teler on Wootis 50% soodsam
- Kuidas Apple TV-s unetaimerit seadistada
- Parimad Prime Day TV-pakkumised: hankige 50-tolline 4K-teler vähem kui 200 dollari eest
- Prime Day välkmüük: selle 65-tollise QLED 4K-teleri hind on alla 500 dollari
- See 75-tolline 4K teler on kindlasti odavam, kui Prime Day puhul arvate
Uuendage oma elustiiliDigitaalsed suundumused aitavad lugejatel hoida silma peal kiirel tehnikamaailmal kõigi viimaste uudiste, lõbusate tooteülevaadete, sisukate juhtkirjade ja ainulaadsete lühiülevaadetega.