Windows 11 võib olla Microsofti seni parim operatsioonisüsteem, kuid see ei tähenda, et see oleks probleemideta. On veel vigu, mida tuleb kõrvaldada, ja probleeme, mis ilmnevad igapäevasest kasutamisest ja mida igaüks võib kogeda. Oleme kindlasti silmitsi seisnud oma õiglase osaga neist, vaadates uusimaid sülearvuteid alates Windows 11 paar aastat tagasi käivitamisest.
Sisu
- Windows 11-s pole heli
- Windows 11 võrguprobleemid
- Teie Windows 11 ekraan väreleb, on udune või must
- Mängud töötavad Windows 11-s aeglaselt
- Windows 11 otsing ei leia teie faile
Kas teil on olnud probleeme Windows 11? Sa ei ole üksi. Siin on mõned levinumad probleemid
Soovitatavad videod
Windows 11-s pole heli
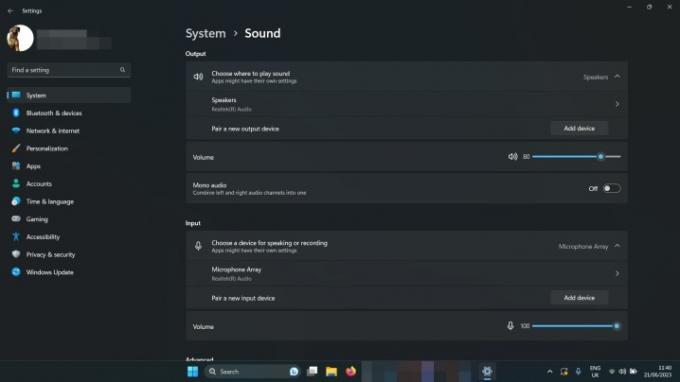
- Kontrollige oma helitugevust: Paremklõpsake paremas alanurgas (kuupäeva ja kellaaja kõrval) kõlariikoonil ja valige Avage helitugevuse mikser. Veenduge, et helitugevus oleks piisavalt kõrge, et seda kuuleksite.
- Kontrollige heliseadeid: Paremklõpsake paremas alanurgas kõlariikoonil ja valige Avage heliseaded. Kontrollige seda kõrval Valige heli esitamise koht, teie kõlarid või kõrvaklapid on valitud.
- Kontrollige ühendusi: Kui kasutate väliseid kõlareid, veenduge, et need on korralikult ühendatud. Kontrollige veelkord kõiki kaabliühendusi ja kui kasutate juhtmevabasid kõlareid või kõrvaklappe, ühendage need lahti ja ühendage uuesti.
- Käivitage Windows 11 heli tõrkeotsing. Paremklõpsake paremas alanurgas kõlariikoonil ja valige Heliprobleemide tõrkeotsing. Seejärel järgige ekraanil kuvatavaid juhiseid.
Windows 11 võrguprobleemid
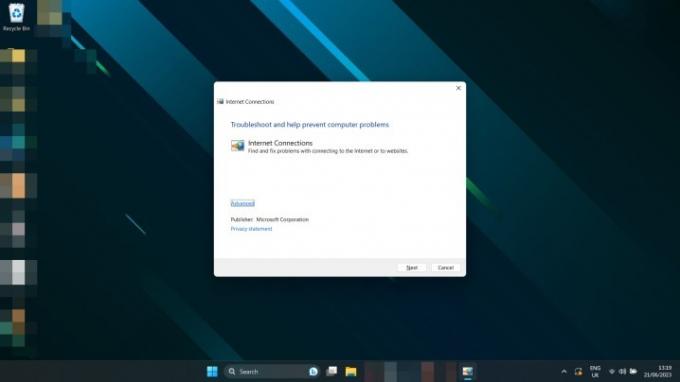
Kas te ei saa Interneti-ühendust luua? Ühendus oodatust aeglasem?
- Lähtestage ruuter: See ei pruugi olla Windowsi süü. Proovige oma modem ja/või ruuter lähtestada, et näha, kas see lahendab probleemi.
- Lähtestage arvuti: Lihtsalt taaskäivitamine võib mõnikord võrguprobleeme lahendada. Proovi.
- Windows 11 võrguseadete lähtestamine: Vajutage nuppu Windowsi klahv + I avada Seaded menüü. Valige Võrk ja internet > Täpsemad võrguseaded. Kerige alla ja valige Võrgu lähtestamine. Valige Lähtesta kohe >Jah kinnitada.
- Ühendusmeetodi muutmine: Kui saate, lülitage Ethernetilt Wi-Fi-le või vastupidi, et näha, kas see aitab.
- Käivitage Windows 11 võrgu tõrkeotsing. Otsima Võrgu tõrkeotsing Windowsi otsingukastis. Valige Võrguprobleemide leidmine ja lahendamine. Valige Järgmine >Interneti-ühenduse tõrkeotsing.
Teie Windows 11 ekraan väreleb, on udune või must
Kas teie ekraan ei tööta korralikult
- Lülitage see välja ja uuesti sisse: Lähtestage arvuti ja lülitage monitor välja ja uuesti sisse.
- Kontrollige ühendusi: Veenduge, et kaablid on arvuti ja monitoriga õigesti ühendatud. Kahtluse korral ühendage need lahti ja ühendage uuesti.
- Värskendage draivereid: Kui teil on spetsiaalne graafikakaart või kiip, proovige värskendada oma GPU draivereid. Laadige alla uusimad saidilt AMD, Intel, või Nvidia nende vastavatelt veebisaitidelt. Kas vajate rohkem abi? Siin on meie juhend kuidas värskendada Windows 11 graafikadraivereid.
- Windowsi värskendamine: Proovige värskendada Windows 11 uusimale versioonile. Teatud paigad ja parandused võivad selle probleemi teie jaoks lahendada. Siin on kuidas alla laadida uusim suur värskendus.
Mängud töötavad Windows 11-s aeglaselt
Mängu jõudlus on sisse lülitatud
- Kontrollige, kas teie süsteem ei kuumene üle: Kontrolli oma CPU temperatuur (ja oma GPU-d), et need üle ei kuumeneks. Kui need on nii, võib see olla põhjus, miks mängude jõudlus on langenud.
- Värskendage oma graafikadraivereid: Laadige alla uusimad graafikadraiverid saidilt AMD, Intel, või Nvidia nende vastavatelt veebisaitidelt.
- Installige uusimad Windowsi värskendused: Proovige värskendada Windows 11 uusimale versioonile; mõnel hiljutisel väljalasel on mängudega seotud paigad. Siin on kuidas alla laadida uusim suur värskendus.
- Proovige VBS keelata: Windows 11 virtualiseerimisel põhinev turvalisus suudab väidetavalt põhjustada mõningaid probleeme mängu jõudlusega operatsioonisüsteemis Windows 11. Proovige see keelata, et näha, kas see aitab.
Kui teie mängu jõudlus on endiselt halb, peate võib-olla parema jõudluse saavutamiseks kohandama oma mängusiseseid seadeid. Kontrollige meie mängusiseste seadete juhend et saaksite oma kaadreid sekundis maksimeerida.
Seotud
- ChatGPT saab nüüd tasuta luua toimivaid Windows 11 võtmeid
- Microsoft Teams saab uusi tehisintellekti tööriistu – ja need on tasuta
- Kas Windows AI Copilot on parim arvuti juurdepääsetavuse tööriist?
Windows 11 otsing ei leia teie faile
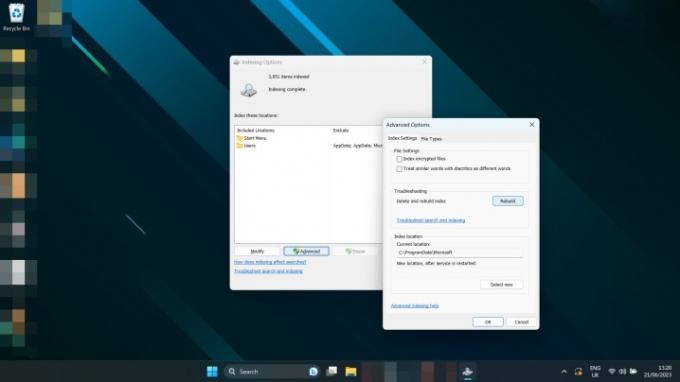
- Kasutage otsimiseks Windowsi otsingut Indeks ja valige Indekseerimisvalikud. Valige Täpsem >Ümber ehitada.
Nüüd, kui olete võlur
Toimetajate soovitused
- Levinumad Microsoft Teamsi probleemid ja nende parandamine
- Windows 11 muudab RGB-välisseadmete kasutamise lihtsamaks
- Miks mu printer on võrguühenduseta? Kuidas lahendada levinumaid printeriprobleeme
- Uus Windows 11 varundusrakendus võtab Macilt teise vihje
- Microsoft kiusab suure Windows 11 rakenduse disaini ümberkorraldamist
Uuendage oma elustiiliDigitaalsed suundumused aitavad lugejatel hoida silma peal kiirel tehnikamaailmal kõigi viimaste uudiste, lõbusate tooteülevaadete, sisukate juhtkirjade ja ainulaadsete lühiülevaadetega.




