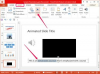Kasutage muudatuste jälgimist, et lisada punasesse teksti täiendavaid sõnu.
Pildi krediit: Pixsooz/iStock/Getty Images
Selle asemel, et muuta Wordis fondi värvi, et luua kellegi töö korrektuuril digitaalne "punane pliiats", kasutage muudatuste jälgimise ja kommenteerimise süsteeme. Need meetodid muudavad teie muudatused silmapaistvaks, säästavad autorit vajadusest fondi värvi lähtestada ja hoolitsevad automaatselt mõne korrektuurimärgistuse, näiteks kustutamise läbikriipsutamise eest. Ülevaate märkmetesse vähem levinud sümbolite lisamiseks kasutage akent Sümboli lisamine.
Word pakub vahekaardil Ülevaatus kahte tüüpi korrektuuritööriistu, mis töötavad käsikäes. Konkreetse teksti eemaldamiseks märkimiseks või sisestuse pakkumiseks lülitage sisse "Jälgi muudatusi". Kui see säte on sisse lülitatud, kuvatakse iga dokumendi lisamine punase tekstina. Teksti kustutamise asemel märgitakse tähemärgid läbikriipsutusega. Pärast dokumendi tagastamist saab autor valida iga märgi, mille jätate, kas "Nõustun" või "Keeldu". Muude soovituste jätmiseks tõstke tekstiosa esile ja klõpsake "Uus kommentaar", et lisada märkus küljele.
Päeva video
Ebatavaliste korrektuurisümbolite sisestamine
Kasutades kas Jälgi muudatusi või kommentaari, saate sisestada tavalised korrektuurisümbolid, näiteks klaviatuuril tähis, ilma et märk tekstiga seguneks. Klaviatuuril mitte leiduva sümboli (nt lõigumärgi) lisamiseks avage vahekaart Lisa, klõpsake "Sümbol" ja seejärel "Veel sümboleid". Valige font, leidke soovitud märk ja vajutage nuppu "Sisesta". Kui teate juba sümboli Unicode'i numbrit, näiteks lõigumärgi "00b6", tippige number otse dokumenti või kommentaari ja vajutage "Alt-X". Valige ja kopeerige sümbol, mida kavatsete uuesti kasutada, ja saate selle kiiresti uuesti sisestada, vajutades "Juht-V."
Versiooniteave
Selles artiklis sisalduv teave kehtib Microsoft Word 2013 ja 2010 kohta. See võib teistest versioonidest veidi või oluliselt erineda.