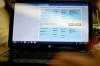PowerPointi esitlus võib sisaldada helisid erinevatest allikatest. jutustamine ja üleminekuhelid, heliobjektid, videod ja rõhutatud tekst. Animatsioonid võivad esitada ka helisid. Saate oma esitlusest eemaldada kõik helid korraga ühte tüüpi helisid; kahjuks pole võimalust kõiki helisid kõigilt slaididelt automaatselt eemaldada.
Näpunäide
- Sa saad muudatused tagasi võtta kui otsustate, et soovite mõned helid alles jätta. Kui aga salvestate ja kirjutate algse esitluse üle, ei pruugi teil olla võimalik midagi taastada.
- PowerPoint salvestab esitluse automaatselt iga kord 10 minutit, kuid see ei kirjuta algset faili üle.
- Heliobjekte ja videoid võidakse konfigureerida esitluse käivitamisel automaatselt esitama.
Jutustuse ja ülemineku helide eemaldamine
1. samm: jutustuse eemaldamine
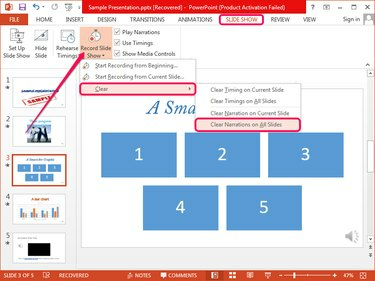
Pildi krediit: Pilt Microsofti loal
Lülitu Slaidiseanss klõpsake allolevat noolt Salvestage slaidiseanss, valige Selge ja seejärel klõpsake Selge jutustused kõigil slaididel et eemaldada jutustus korraga kõigilt slaididelt.
Päeva video
Jutustuse eemaldamiseks ainult valitud slaidilt klõpsake nuppu Selge jutustus praegusel slaidil.
2. samm: üleminekuhelide eemaldamine
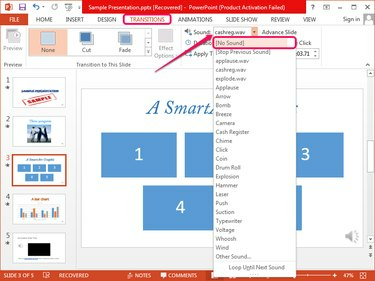
Pildi krediit: Pilt Microsofti loal
Valige slaid, mis sisaldab üleminek heli, lülitage sisse Üleminekud vahekaart ja seejärel valige (Heli puudub) alates Heli grupi Ajastus rippmenüüst.
Näpunäide
Kõiki üleminekuheli korraga eemaldada ei saa, seega peate need igalt slaidilt käsitsi eemaldama.
Heliobjektid ja videohelid
1. samm: videote vaigistamine
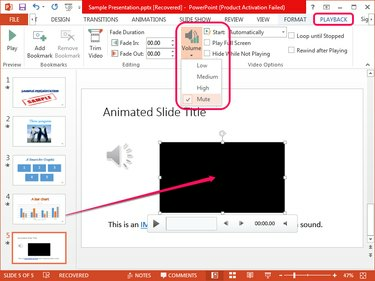
Pildi krediit: Pilt Microsofti loal
Valige slaid, mis sisaldab videokast, valige video ja lülitage sisse Taasesitus sakk. Klõpsake nuppu Helitugevus nuppu grupis Video Valikud ja valige Vaigista menüüst.
Näpunäide
- Taasesituse vahekaart kuvatakse alles pärast videoobjekti valimist.
- Isegi kui esitluse käivitamisel hakatakse videot automaatselt esitama, on selle helitugevus vaigistatud.
- Videoobjekti kustutamiseks valige see slaidil ja vajutage Kustuta.
- Takistage video automaatne esitamine, valides Klõpsamisel, mitte Automaatselt, alates Alusta kastis Video valikud Grupp.
2. samm: heliobjektide vaigistamine
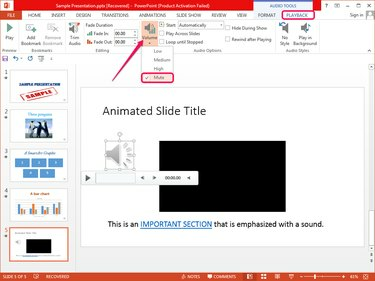
Pildi krediit: Pilt Microsofti loal
Valige heliobjekt slaidil ja lülitage sisse Taasesitus kuvatav vahekaart. Klõpsake nuppu Helitugevus nuppu helisuvandite rühmas ja valige Vaigista menüüst.
Näpunäide
- Heliobjekt on vaigistatud isegi siis, kui see on konfigureeritud esitluse käivitamisel automaatselt esitama.
- Objekti saab kustutada, valides selle ja vajutades Kustuta.
- Objekti automaatse esitamise takistamiseks valige Klõpsamisel asemel Automaatselt, alates Alusta kastis Helivalikud Grupp.
Helide eemaldamine rõhutatud tekstist
Kuigi PowerPointis täiustatakse hüperlinke tavaliselt helidega, võib mis tahes tekst esitada heli, kui sellel klõpsate või kursorit selle kohal. Täiustatud tekst on esile tõstetud ja näeb välja nagu hüperlink.
Samm 1
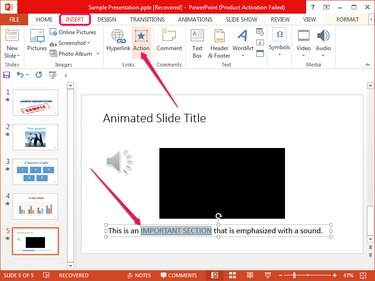
Pildi krediit: Pilt Microsofti loal
Otsige slaidilt üles täiustatud tekst, valige see ja lülituge Sisesta vahekaarti ja klõpsake nuppu Tegevus nuppu grupis Lingid, et avada dialoogiaknas Toimingu sätted.
2. samm
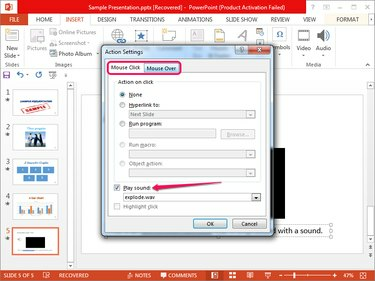
Pildi krediit: Pilt Microsofti loal
Tühjendage märkeruut Esita heli kastid nii Hiire klõps ja Hiir üle vahelehed, et eemaldada kursor ja klõpsatavad heliefektid. Klõpsake Okei muudatuste rakendamiseks.
Näpunäide
Saate seadistada täiustatud tekst linkida teistele slaididele või veebilehtedele või käivitada programme või makrosid.
Eemaldage animatsioonidest helid
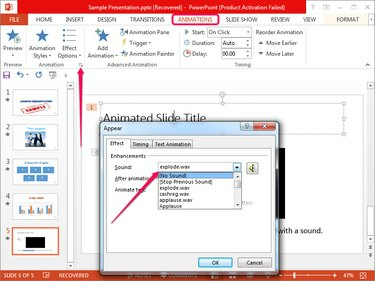
Pildi krediit: Pilt Microsofti loal
Valige animeeritud element, lülitage sisse Animatsioonid vahekaarti ja seejärel klõpsake nuppu väike nool grupi Animatsioon paremas alanurgas, et kuvada dialoogiaken Kuva. Valige (Heli puudub) alates Heli kasti ja klõpsake Okei.
Näpunäide
Kõigist animatsioonidest ei saa helisid automaatselt eemaldada; peate igaüks neist käsitsi eemaldama.